Удаленное управление GoPro с помощью Wigo
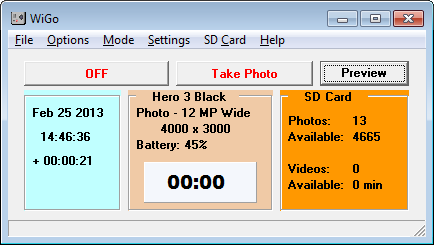
WiGo это программа для управления настройками камеры, просмотра превью и загрузки фото и видео прямо с компьютера через WiFi.
Скачать можно здесь.
Это бэта-версия, поэтому вы используете ее на свой страх и риск(т.е. теоретически программа может нанести вред вашей камере). Ответственность полностью лежит на вас. Авторы программы полностью снимают с себя всякую ответственность за вред, принесенный вашей камере.
Через некоторое время, после релиза приложения для GoPro на iPhone, многие любопытные пользователи начали каталогизировать WiFi команды, которыми оперирует это приложение. Пользователи оказались очень щедрыми и поделились своим опытом на различных форумах. Особо стоит отметить dough29, который принимал самое активное участие в написании документации, а также создал RemoteGo — приложение на Андроиде, для управления камерой. При создании WiGo использовались вышеперечисленные труды. Спасибо вам!
Перед тем как вы приступите к использованию WiGo, необходимо будет сделать следующее:
- Обновите прошивку камеры до 198 или выше.
- Если вы используете WiFi BacPac, то используя CineForm Studio вам нужно будет настроить SSID(Wifi имя) и пароль для BacPac.
- На камере в настройках WiFi выберите PHONE & TABLET.
- Используйте стандартные средства Windows, чтобы присоединиться к камере по Wifi. Но помните, если интернет у вас тоже по WiFi, то присоединившись к камере, интернета у вас не будет.
- Скачайте и установите самую новую версию WiGo.
- Если хотите видеть превью в реальном времени, вам понадобится вот эта программа VLC Media Player from VideoLAN.
WiGo не требует установки. Просто скачайте и запустите. Возможно Windows и ваш браузер сообщат вам что это не безопасная программа. Это нормально, программа безопасна. Скачивать с незнакомого ресурса всегда опасно, никогда не устанавливайте WiGo или любые другие программы с незнакомых сайтов. Если вы скачиваете с cam-do.com, то вы скачиваете непосредственно ос сайта автора программы. Программа не содержит никаких вирусов. Еще раз: никогда не скачивайте WiGo ниоткуда, кроме как с cam-do.com
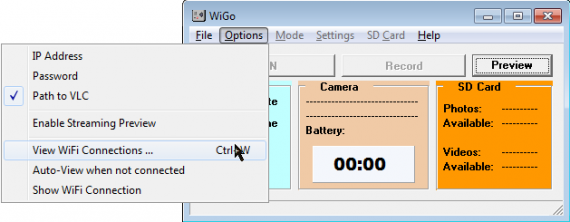
Сначала, выберите Options чтобы установить IP адрес и пароль, которые WiGo будет использовать при работе с камерой. Сейчас по умолчанию IP 10.5.5.9, но GoPro могут вскоре поменять его. Пароль — тот же что вы устанавливали либо при прошивке камеры, либо в CineFrom Studio. По умолчанию пароль goprohero. Если вы забыли пароль, можете сбросить его либо через CineFrom, либо на сайте при перепрошивке.
Итак, Options далее выберите Path to VLC. Вам нужно выбрать путь до vlc.exe на вашем компьютере. Обычно он находится по адресу C:\Program Files (x86)\VideoLAN\VLC.
Если включить Enable Streaming Preview, то это позволит в реальном времени видеть, куда смотрит камера в низком разрешении. Превью можно использовать во всех режимах. Кнопка VLC будет доступна для нажатия, когда предпросмотр можно увидеть через проигрыватель VLC.
В более поздних версиях, окно предпросмотра будет встроено в саму программу. Пока этой функцией можно пользоваться только с помощью VLC проигрывателя.
VLC кстати очень мощный проигрыватель. Когда вы видите видео через VLC, вы можете поделиться им в локальной сети, или даже в реальном времени транслировать в интернет(вот здесь как это делается).
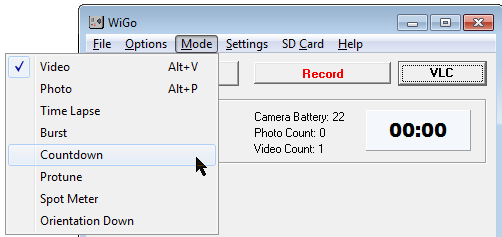
В меню Mode можно выбрать режим работы камеры.
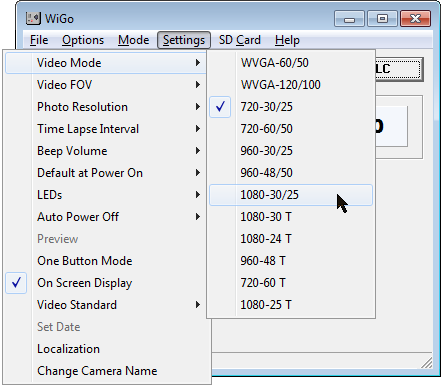
В меню Settings можно установить различные настройки камеры. Некоторые настройки не активны и их придется выставлять на самой камере. В меню они включены для вашего удобства. Но большинство стандартных настроек доступны.
Но помните что есть небольшая задержка после применения настроек! После выбора команда будет отправлена на камеру и после того как она примет настройки, меню в программе обновится и будет отмечен нужный режим. Проявите терпение!
Внимание: если нажимать кнопки на камере или отправлять настройки, до того как камера будет готова к работе, она может зависнуть. Достаточно будет вынуть и вставить обратно аккумулятор.
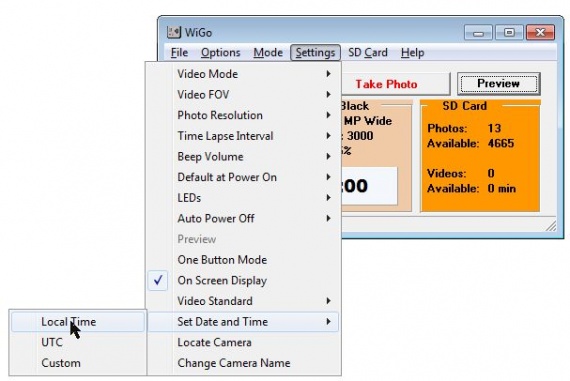
Функция Set Date and Time установит такое же время как и у вас на компьютере. Дату можно отредактировать вручную. Вы можете использовать любые символы в качестве разделителей, например: 2 10 26 22 23 00 то же самое что и 12/10/26 22:23:00 или 12.10.26 22:23:00. Главное привести к виду: ГГ.ММ.ДД ЧЧ.ММ.сс.
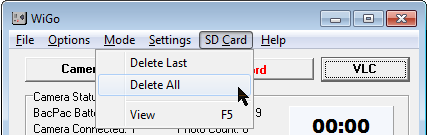
В Sd Card вы получите доступ к файлам, записанным на флэшке в камере. Delete Last и Delete All удалят последнее и удалят все соответственно(те же команды что и в самой камере).
Нажав View(f5 клавиша) вы откроете веб браузере со страницей вашей камеры. С этой страницы вы можете посмотреть или скачать изображения или видео с вашей камеры. Но помните, что WiFi соединение не такое быстрое, как непосредственное чтение с SD карты. Но иногда бывает удобно посмотреть изображения в полном разрешении, не двигая камеры.
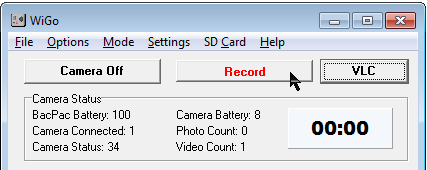
Наведите курсор на кнопки чтобы получить подсказки.
Предпросмотр можно использовать и во время съемки.
В нижнем окне можно увидеть несколько параметров. Мы планируем вместо них использовать графики и картинки, а пока наслаждайтесь 8 битной графикой.
Время записи текущего видео отображается большим и удобным для чтения шрифтом.
Нажмите кнопку VLC, чтобы включить предпросмотр используя окно VLC.

0 комментариев