Монтаж видео в Adobe Premiere для начинающих
Эта статья для тех, кто впервые столкнулся с продуктом Adobe Premiere. Я сам раньше монтировал видео в Sony Vegas, но после того как я начал активно использовать After Effects, мне необходимо было перейти на Premiere. Я не пожалел, а теперь хочу познакомить вас с этим замечательным продуктом.
После запуска Premiere появляется окошко выбора проекта. Вверху отображаются уже созданные ранее проекты. Кликаем ниже по иконке «New project» и создаем новый проект.
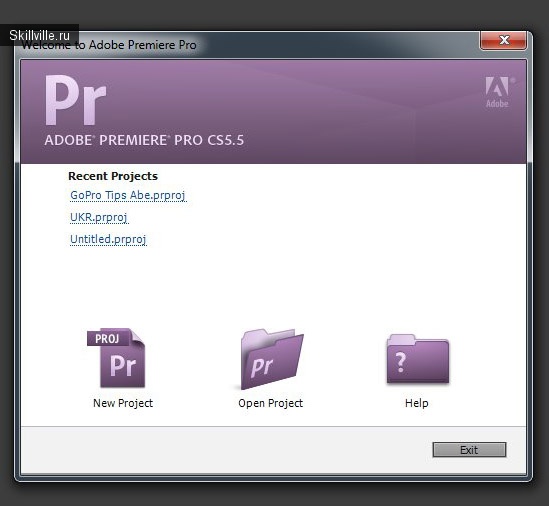
Это окно настроек проекта. На первой вкладке «General» в самом низу вводим название проекта и указываем путь, где будет расположен файл проекта.
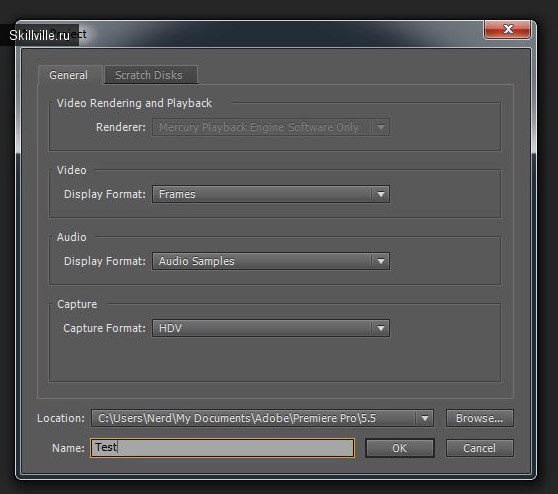
На второй закладке можно указать куда будут сохраняться различные типы файлов, с которыми мы будем работать. Captured — если вы записываете видео/аудио через Premiere.
Previews — временные файлы для предпросмотра видео/аудио.
Жмем «Ок».
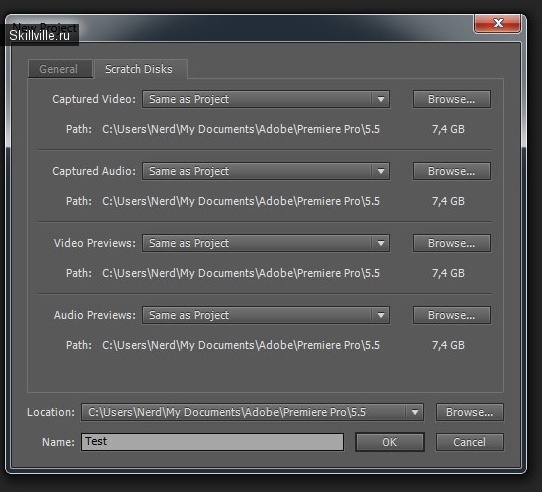
Открывается окно аудио/видео настроек проекта. На первой вкладке вы видите различные преднастроенные видеорежимы. Можете здесь выбрать тот который вам нужен, или как я создать новый. Т.к. там нет видеопрофиля для GoPro, то я сам создам его. Кликаем на вторую закладку.
Video — указываем разрешение видео файла, все остальные настройки выставляйте так, как на скриншоте ниже.
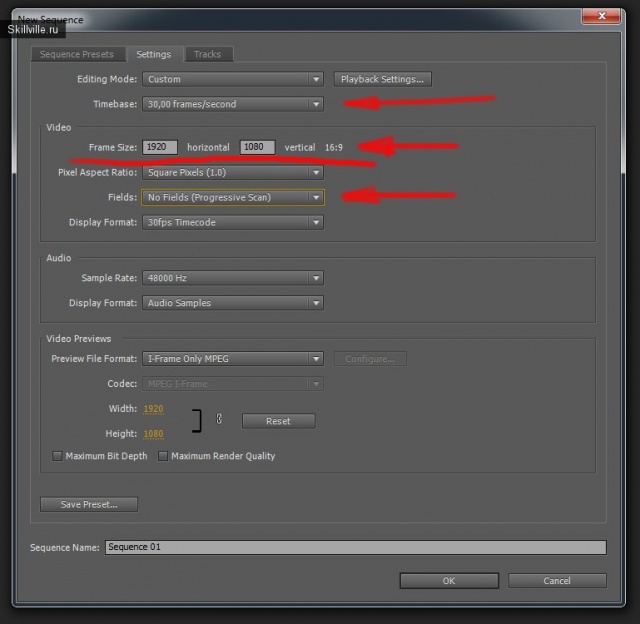
Теперь настроим временную шкалу. Кликаем по третьей вкладке «Tracks». Я выставляю 3 видео дорожки и 3 аудио стерео дорожки. В самом низу окна мы видим название текущего интерфейса в проекте (можно назвать его первым видеорядом в проекте). Жмем Ок.
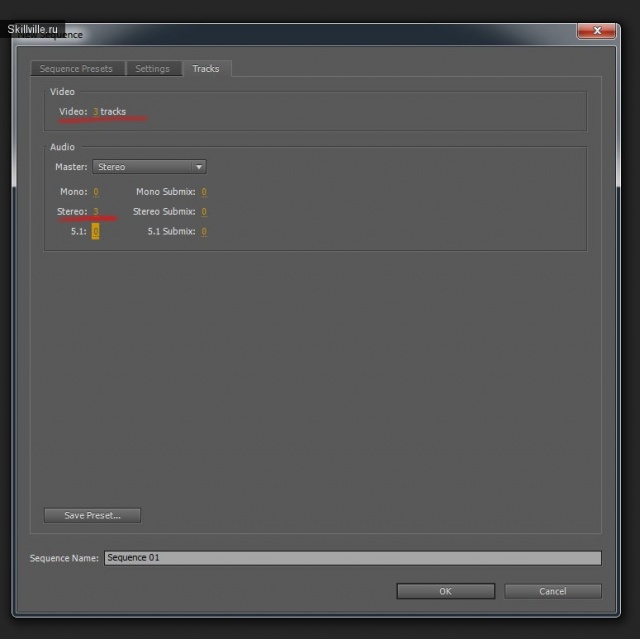
Перед нами открывается основной интерфейс. У вас он может иметь незначительные отличия. Главные элементы:
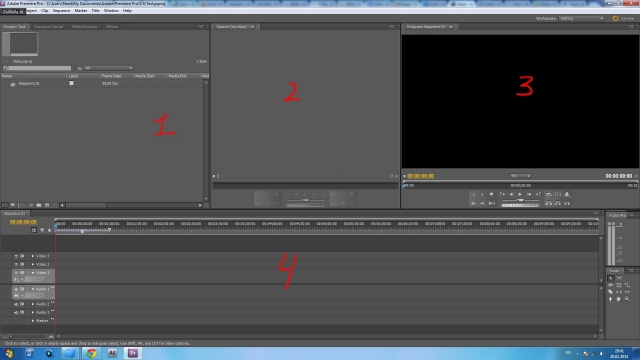
Приступаем к работе. Сначала необходимо перенести в программу видео и аудио файлы. Самый простой вариант это выделить все файлы и просто перетащить их в панель импорта (как на картинке).
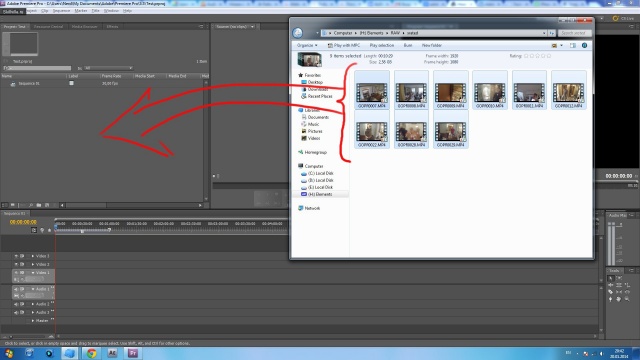
Есть два варианта перенести видео файл на шкалу времени. Можно перенести файл взявшись за иконку (перед названием) и перетащив видео на шкалу времени внизу (если кликните не на иконку а на имя файла, программа позволит его переименовать).
Либо если кликнуть дважды по иконке файла — файл откроется на панели предпросмотра. На панели предпросмотра под видео есть еще две иконки: видео и звук. Если перетащить иконку видео на шкалу времени, то видео файл перенесется без звука!
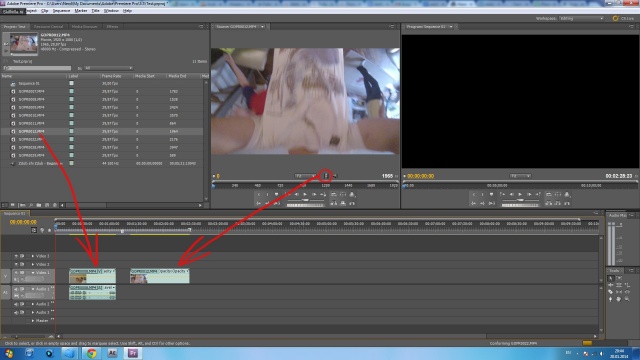
Если на шкале времени попробовать передвигать видео, то увидите, что звук, записанный на видео в виде еще одной дорожке везде следует за видео дорожкой. Чтобы отсоединить звуковую дорожку, необходимо кликнуть правой клавишей на видео файле и выбрать «Unlink». Теперь звуковую дорожку можно свободно перемещать.
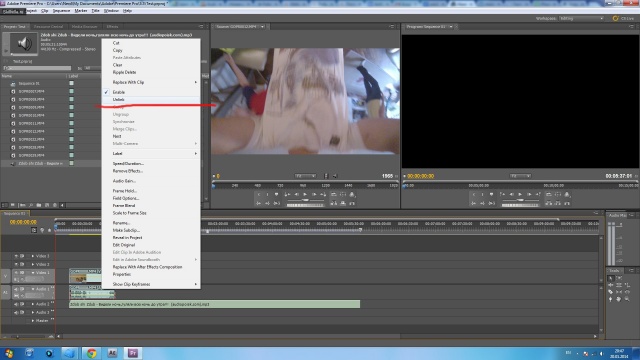
Чтобы связать звуковую дрожку с видео, необходимо выделить их, кликаем на них правой клавишей, затем «Link».
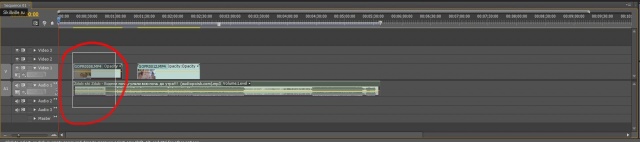
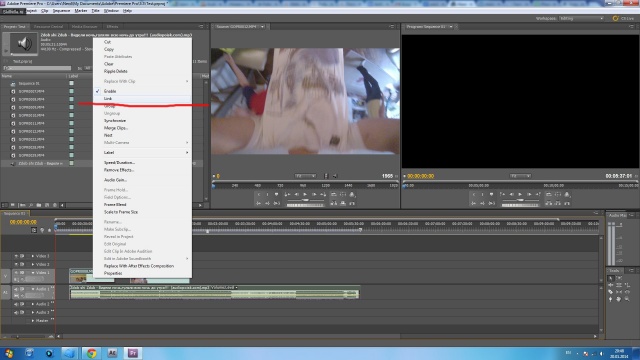
На шкале времени видео и аудио дорожки можно сокращать и растягивать. Если необходимо вырезать, то вам поможет панель инструментов в правой части экрана. Выбираем там лезвие (razor tool).
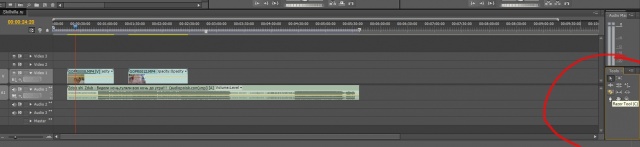
А теперь кликаем по видео в нужном месте. Если необходимо увеличить/уменьшить масштаб на шкале времени, слева внизу экрана есть ползунок. Видео и привязанный к этому видео звук режутся. Для того, чтобы снова можно было перетаскивать дорожки, кликните справа на значке курсора.
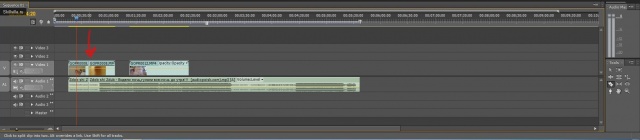
Теперь давайте обратимся к эффектам. Панель эффектов находится справа от шкалы времени. Если у вас там ничего нет или вы случайно закрыли панель эффектов, нажмите сверху Window-Workspace-Reset current workspace. Эта функция возвратит все окна по-умолчанию.
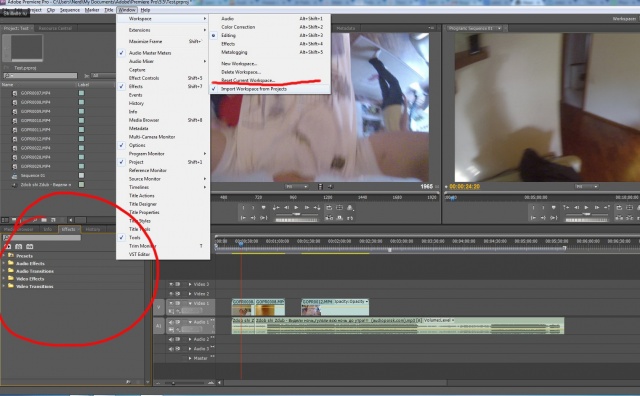
В панели эффектов есть как видео, так и аудио эффекты. Если знаете название нужного вам эффекта, достаточно начать набирать его в верхней строчке поиска и он отобразится у вас в списке.
Чтобы применить эффект, просто перетащите его на виде/аудио фрагмент. Если это видео/аудио переход, то перетаскивать его нужно на стык или край фрагмента.
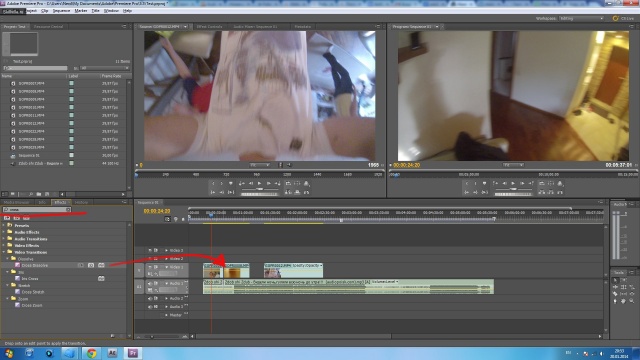
Можно увеличить длительность эффекта, растягивая его за края.
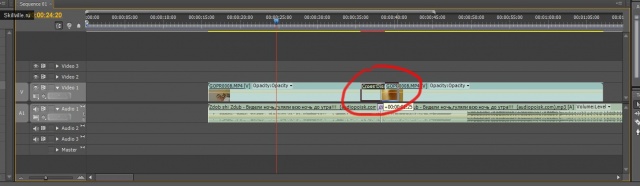
Теперь пришло время сохранить наш проект. На этом этапе есть два пути: перенести текущий проект в After Effects и продолжить там накладывать эффекты. В этом случае вам необходимо нажать File-Adobe Dynamic link (подробнее о совместной работе с AE напишу в следующей статье).
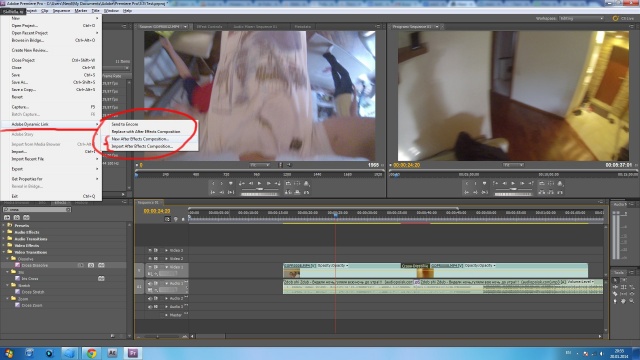
Если же вам не нужно накладывать эффекты, то нажимайте слева вверху File-Export-Media.
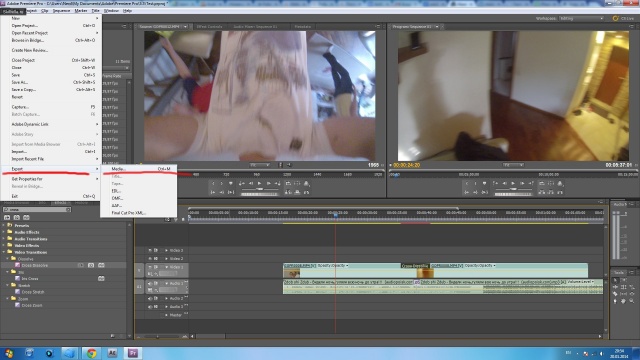
Перед вами окно выбора настроек рендеринга. Вверху слева есть две закладочки:
Source — параметры текущего видео (и проекта)
Output — параметры видео, которое получится после рендеринга.
Справа есть параметр Match Sequence settings — это означает, что видео будет с такими же настройками, как и настройки вашего проекта.
Еще есть кнопочка Preset — в ней можно выбрать преднастроенные параметры. Например, видео для Youtube, или HDTV 1080.
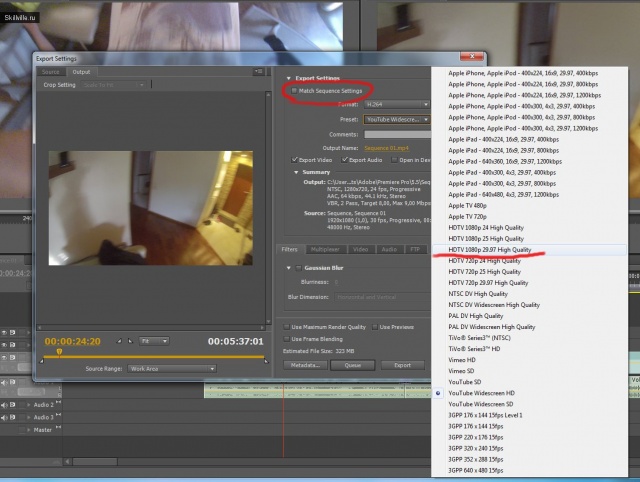
Чтобы вы не выбрали в верхней части меню, обратите внимание на центральную и нижнюю части. Именно здесь указаны параметры вашего будущего видео! А снизу слева указывается время с которого должно начинаться видео и когда оно должно заканчиваться.
Если все устраивает, то запускайте рендеринг, нажав кнопку Export.
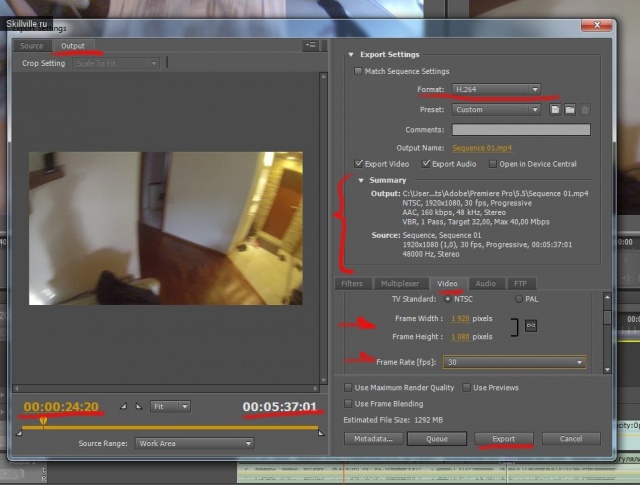
Я постарался описать все необходимые для простого монтажа видео функции, а если остались какие-то вопросы, задавайте, буду рад помочь!
Часть 1. Настройка проекта
После запуска Premiere появляется окошко выбора проекта. Вверху отображаются уже созданные ранее проекты. Кликаем ниже по иконке «New project» и создаем новый проект.
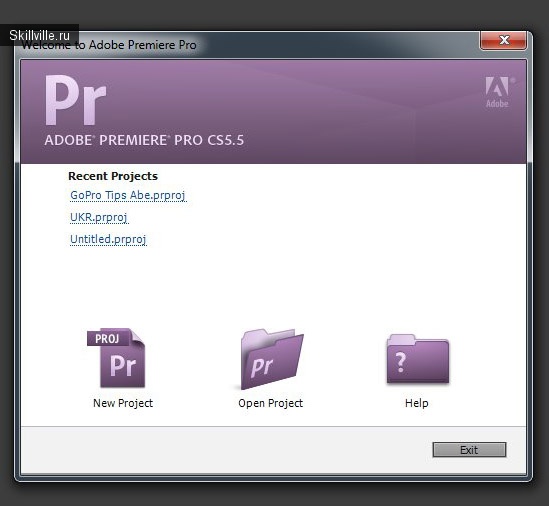
Это окно настроек проекта. На первой вкладке «General» в самом низу вводим название проекта и указываем путь, где будет расположен файл проекта.
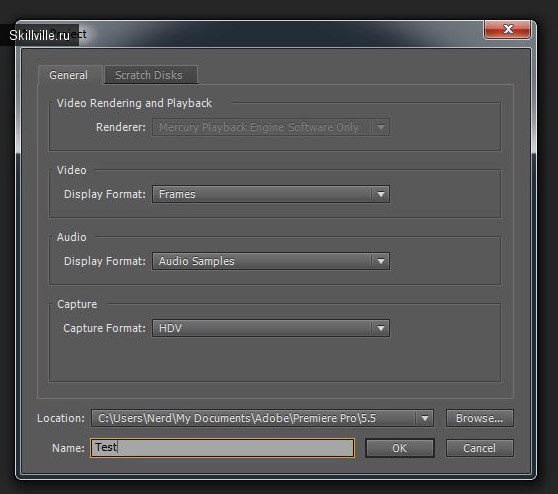
На второй закладке можно указать куда будут сохраняться различные типы файлов, с которыми мы будем работать. Captured — если вы записываете видео/аудио через Premiere.
Previews — временные файлы для предпросмотра видео/аудио.
Жмем «Ок».
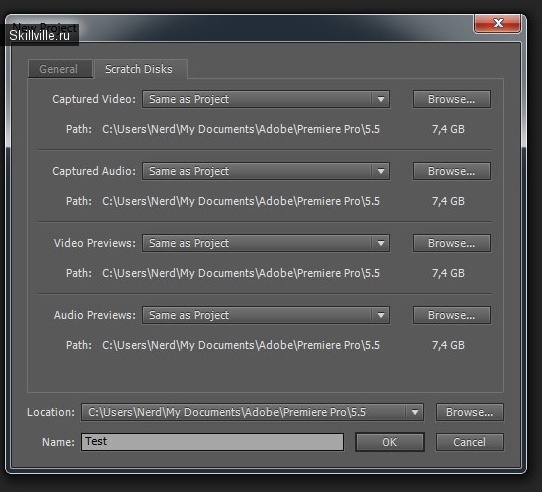
Открывается окно аудио/видео настроек проекта. На первой вкладке вы видите различные преднастроенные видеорежимы. Можете здесь выбрать тот который вам нужен, или как я создать новый. Т.к. там нет видеопрофиля для GoPro, то я сам создам его. Кликаем на вторую закладку.
Video — указываем разрешение видео файла, все остальные настройки выставляйте так, как на скриншоте ниже.
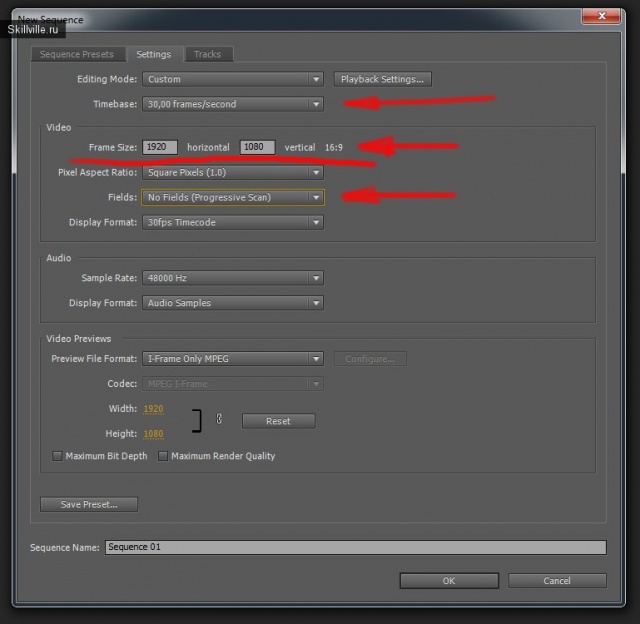
Теперь настроим временную шкалу. Кликаем по третьей вкладке «Tracks». Я выставляю 3 видео дорожки и 3 аудио стерео дорожки. В самом низу окна мы видим название текущего интерфейса в проекте (можно назвать его первым видеорядом в проекте). Жмем Ок.
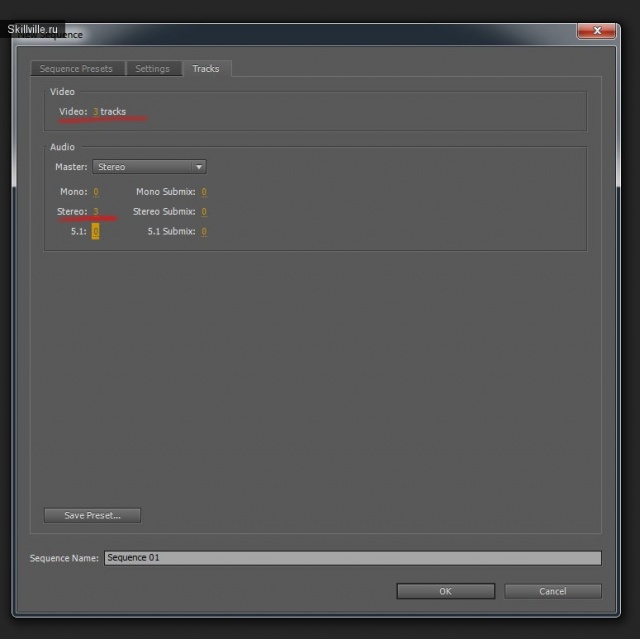
Перед нами открывается основной интерфейс. У вас он может иметь незначительные отличия. Главные элементы:
- Список аудио/видео файлов для работы
- Предпросмотр выбранного видео файла
- Предпросмотр видео со шкалы времени
- Шкала времени (Timeline)
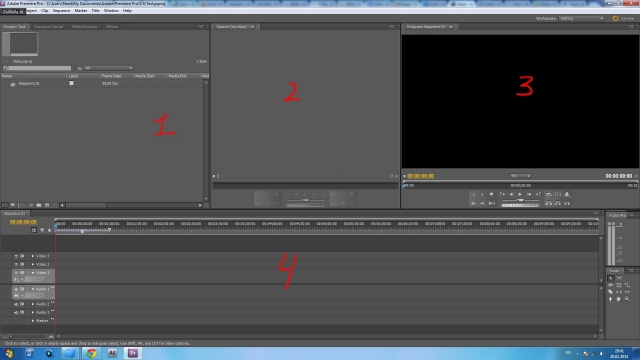
Часть 2. Работа с медиа файлами
Приступаем к работе. Сначала необходимо перенести в программу видео и аудио файлы. Самый простой вариант это выделить все файлы и просто перетащить их в панель импорта (как на картинке).
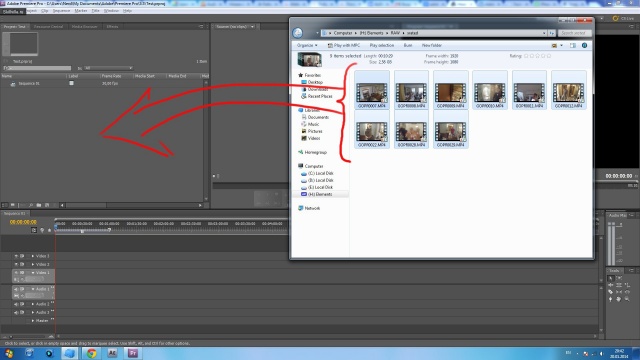
Есть два варианта перенести видео файл на шкалу времени. Можно перенести файл взявшись за иконку (перед названием) и перетащив видео на шкалу времени внизу (если кликните не на иконку а на имя файла, программа позволит его переименовать).
Либо если кликнуть дважды по иконке файла — файл откроется на панели предпросмотра. На панели предпросмотра под видео есть еще две иконки: видео и звук. Если перетащить иконку видео на шкалу времени, то видео файл перенесется без звука!
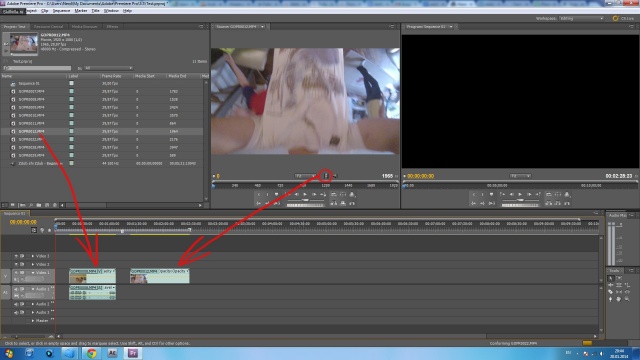
Если на шкале времени попробовать передвигать видео, то увидите, что звук, записанный на видео в виде еще одной дорожке везде следует за видео дорожкой. Чтобы отсоединить звуковую дорожку, необходимо кликнуть правой клавишей на видео файле и выбрать «Unlink». Теперь звуковую дорожку можно свободно перемещать.
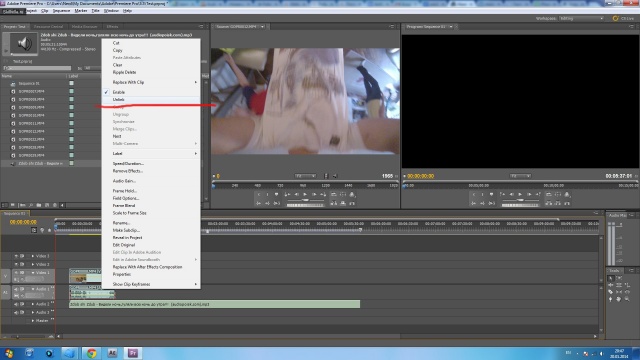
Чтобы связать звуковую дрожку с видео, необходимо выделить их, кликаем на них правой клавишей, затем «Link».
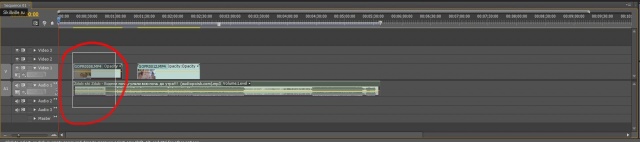
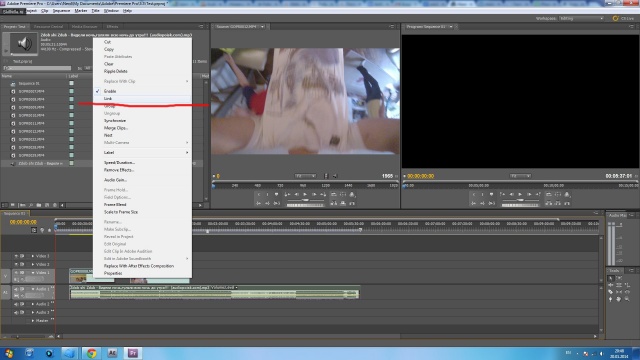
На шкале времени видео и аудио дорожки можно сокращать и растягивать. Если необходимо вырезать, то вам поможет панель инструментов в правой части экрана. Выбираем там лезвие (razor tool).
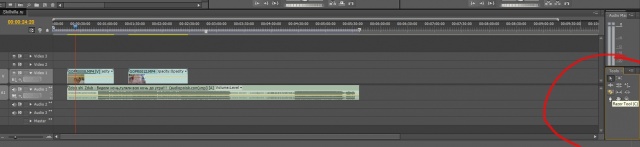
А теперь кликаем по видео в нужном месте. Если необходимо увеличить/уменьшить масштаб на шкале времени, слева внизу экрана есть ползунок. Видео и привязанный к этому видео звук режутся. Для того, чтобы снова можно было перетаскивать дорожки, кликните справа на значке курсора.
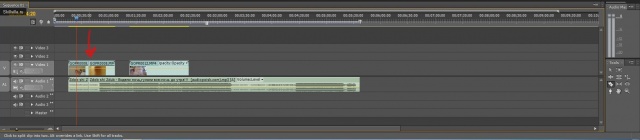
Теперь давайте обратимся к эффектам. Панель эффектов находится справа от шкалы времени. Если у вас там ничего нет или вы случайно закрыли панель эффектов, нажмите сверху Window-Workspace-Reset current workspace. Эта функция возвратит все окна по-умолчанию.
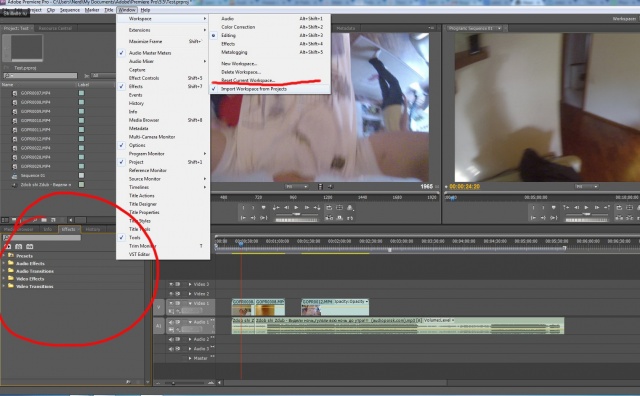
В панели эффектов есть как видео, так и аудио эффекты. Если знаете название нужного вам эффекта, достаточно начать набирать его в верхней строчке поиска и он отобразится у вас в списке.
Чтобы применить эффект, просто перетащите его на виде/аудио фрагмент. Если это видео/аудио переход, то перетаскивать его нужно на стык или край фрагмента.
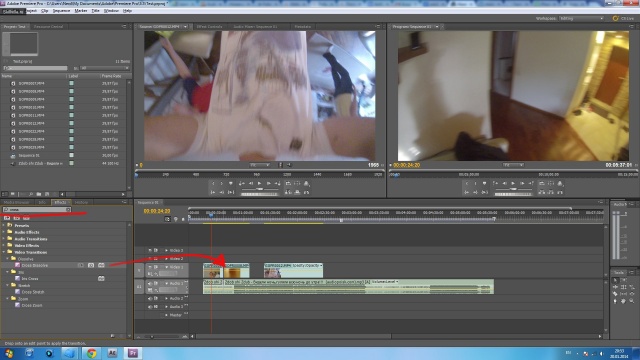
Можно увеличить длительность эффекта, растягивая его за края.
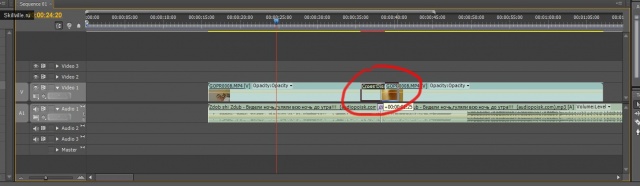
Часть 3. Сохранение видео
Теперь пришло время сохранить наш проект. На этом этапе есть два пути: перенести текущий проект в After Effects и продолжить там накладывать эффекты. В этом случае вам необходимо нажать File-Adobe Dynamic link (подробнее о совместной работе с AE напишу в следующей статье).
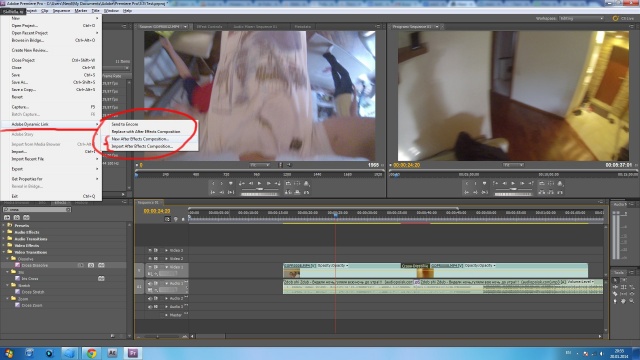
Если же вам не нужно накладывать эффекты, то нажимайте слева вверху File-Export-Media.
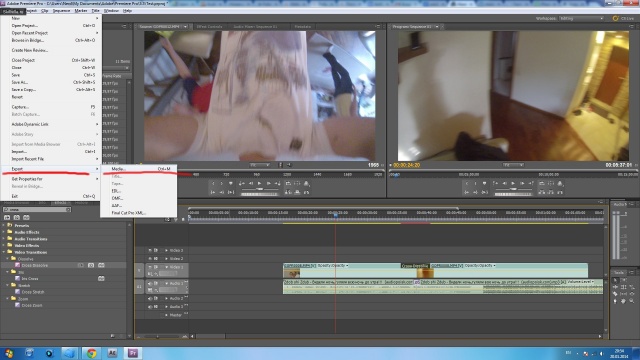
Перед вами окно выбора настроек рендеринга. Вверху слева есть две закладочки:
Source — параметры текущего видео (и проекта)
Output — параметры видео, которое получится после рендеринга.
Справа есть параметр Match Sequence settings — это означает, что видео будет с такими же настройками, как и настройки вашего проекта.
Еще есть кнопочка Preset — в ней можно выбрать преднастроенные параметры. Например, видео для Youtube, или HDTV 1080.
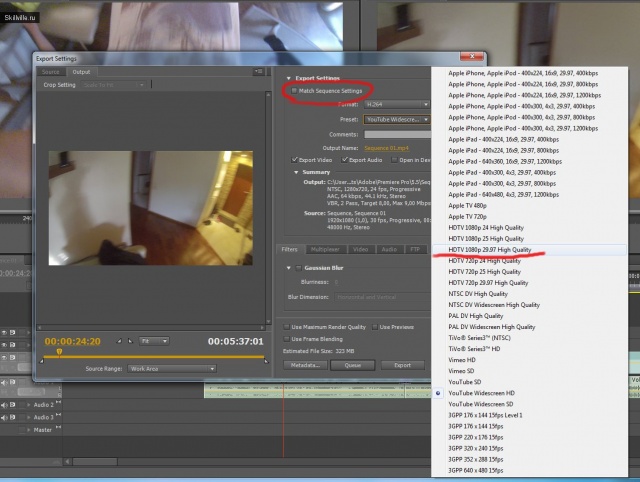
Чтобы вы не выбрали в верхней части меню, обратите внимание на центральную и нижнюю части. Именно здесь указаны параметры вашего будущего видео! А снизу слева указывается время с которого должно начинаться видео и когда оно должно заканчиваться.
Если все устраивает, то запускайте рендеринг, нажав кнопку Export.
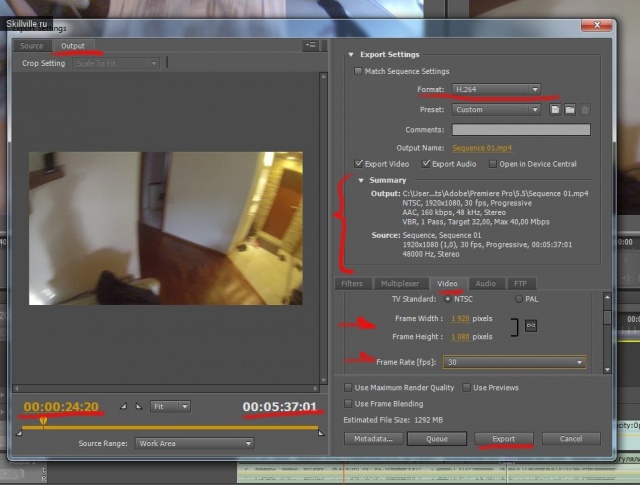
Я постарался описать все необходимые для простого монтажа видео функции, а если остались какие-то вопросы, задавайте, буду рад помочь!

2 комментария