Abe Kislevitz: соотношение сторон 4:3 в режимах GoPro
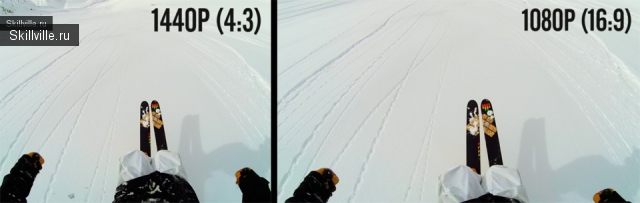
Режим съемки с соотношением 4:3 является более «квадратным» в сравнении с обычными широкоэкранными режимами 16:9 и 17:9. В камере GoPro видео режимами с нестандартным соотношением сторон являются 960 и 1440. Для чего созданы эти режимы? Дело в том, что сенсор GoPro как раз имеет соотношение сторон 4:3, поэтому когда вы снимаете в режиме 16:9(а это стандартные видеорежимы 720P, 1080P и т.д.) вы на самом деле обрезаете полученное видео с сенсора, для получения нужного разрешения(ну т.е. сам процессор обрезает при обработке). Если во время катания на лыжах вы наденете камеру на голову и будете снимать в разрешении 1440, то в кадр попадут и ваши ноги, и лыжня, и горизонт! А если то же самое снимать при 1080P, то вы обнаружите на записи только лыжню! В реальности вы теряете очень много информации, ведь чем больше помещается в кадр, тем более невероятным становится кадр.
Как работать с соотношением 4:3(Cropping)
Самый простой способ обработки видеоматериала с соотношением 4:3 это попросту отрезать лишнее т.е. верх и низ, тем самым подогнав видео под необходимое разрешение.
Если вы работаете в Premier, то кликните правой клавишей на видео на timeline и уберите галку с «Scale to frame size»(если она отмечена). Затем, выделите нужное видео и перейдите в Effects Control, там найдите Scale (закладка Motion). Если в настройках вашего проекта указано разрешение 1080P(каким оно и должно быть), увеличьте размер видео до 150% для 960P или до 100% для 1440P. После этого ваше видео должно стать равным по ширине с рамкой проекта. Затем, если вам не хочется отрезать сверху и снизу одинаковые части, то нужно поперемещать вторую позицию в закладке Motion — там где напротив указано изначально 540. Но не делайте ниже 360 или выше 720 вертикальным слайдером, иначе на вашем видео появятся черные зоны сверху и снизу.
Final Cut 7 подгоняет высоту по умолчанию. Вам же необходимо выставить значение Scale 100% для 1440 или 150% для 960. Вы можете изменить высоту, поэкспериментировав со вторым значением «Center», или применить Image+Wireframe и вручную растянуть его. Удерживайте клавишу Shift и тяните видео вниз и вверх(видео будет двигаться только по вертикальной оси). Значение первого параметра в «Center» должно быть выставлено в значении 0(чтобы не получить лишних черных полос).
Если вы транскодируете 1440P или 960P видео в GoPro Studio и перекинете в таймлайн, то видео обрежется по умолчанию. Автоматически увеличит 960P, чтобы видео стало во весь экран. Вы так же можете настроить размер видео, перемещая ползунок «Vertical» назад и вперед.
Динамическое увеличение(Dynamic stretching)
Мы добрались до второго способа изменения соотношения сторон видео. Он является более сложным, но и результат вас приятно удивит. На макбуке вы можете использовать либо Premiere, Final Cut или GoPro Studio 2.0, на компьютере я опишу как это сделать в GoPro studio.
Для Premiere или Final Cut, вам необходимо установить плагин Elastic Aspect(есть версия этого плагина и для After Effects). Чтобы его использовать необходимо установить FxFactory. Сначала установите FxFactory. Затем зайдите в FxFactory — Actions — Disable Trial Products. FxFactory содержит в себе кучу пробных эффектов, которые лишь нагромождают списки эффектов.
Premiere
Настройки проекта выставлены на 1080P. Я переношу свое видео 1440 на таймлайн и оно сразу должно стать 100% т.е. обрезаться сверху и снизу. Двойной щелчок на видео на таймлайне. Теперь на жмите Effect control, Motion промотайте вниз, снимите выделение с 'Uniform Scale' и измените Scale Height на 75%, Scale Width оставьте на 100%. После этого ваше видео 4:3 должно полностью заполнить 16:9 рамку. Оно будет выглядеть слишком растянутым. Сейчас мы исправим это.(Обратите внимание, для 960 я использую 112% Scale Height и 150% Scale Width).
Чтобы использовать Elastic Effect, нам необходимо работать на слое над вашим видео. File-New-Adjustment Layer. Настройки должны быть 1080P, 29.97 и т.д.(т.е. повторять настройки проекта). Теперь перетащите слой на таймлайн прямо поверх видео. Если вы работали в After Effects, то это будет вам знакомо. Любое видео, находящееся под слоем примет эффект этого слоя.
Теперь добавьте на этот слой Elastic Aspect Classic. Плагин Elastic Aspect имеет 3 разновидности эффектов, но мне нравится классический. Более подробную информацию по эффектам вы можете найти здесь. Как только вы примените эффект, вы увидите это на вашем видео — оно приобретет нормальный вид, а посередине желтым будет отмечена защитная зона, место, где сохраняется изначальное соотношение ширины и высоты. Вы можете передвигать эту зону влево-вправо, чтобы увеличить ширину(но по бокам видео будет более растянуто). Protection override может изменить защитную зону с полностью защищенной(0.00) до изначального соотношения(1.00). Elasticity и tension tweak еще две опции, с которыми стоит поиграться и посмотреть на эффект «в живую». Перед тем, как отправите видео на рендеринг, не забудьте снять отметку с «Show Protected Region», иначе на видео у вас будет отображаться большая желтая полоска. Настройки у вас должны выглядеть примерно так:
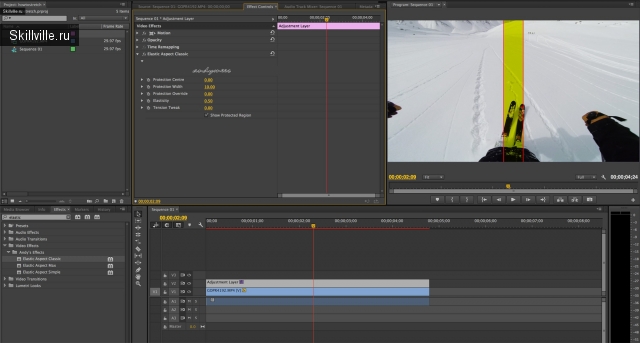
Вам возможно захочется расширить защитную зону, чтобы в нее попало больше деталей, т.е. все то что не попадает в эту зону будет подвержено изменениям. Я обычно нахожу среднее положение, где в кадре происходит больше всего экшна, но не обязательно чтобы в зону попало все. Во время настройки зоны, я использую кнопку «fx» рядом с эффектом. Включая и выключая эффект вы заметите насколько он улучшает видео. Но для каждого отдельного видео на таймлайн я советую вам использовать разные слои с эффектами. А сделать новый слой для следующего видео очень просто. На таймлайн, удерживая alt нужно кликнуть на верхнем слое и перетащить его на другое видео. Т.к. вы удерживаете клавишу alt, программа создаст копию слоя.
Final Cut 7.0
Я не пользуюсь Final Cut 10, поэтому расскажу как это сделать в 7й версии. Настройки проекта в Final Cut 1080Р 29.97. Я включил ProRez для своего 1440 видео, но размер видео не менял, поэтому я получил 1920 х 1440. Как только я перемещу видео на таймлайн, оно моментально растянется т.е. слева и справа будут черные полосы. Дважды кликаем на видео, закладка Motion и измените Scale с 75% до 100% — помните что это мы делаем для 1440P. Для 960Р значение нужно будет изменить с 112.5% на 150%. После этого видео увеличится так, что по ширине оно будет во всю рамку. Но по высоте станет обрезанным. Теперь вам нужно найти опцию Distort(она ниже располагается) и изменить на -33.33(это минус). затем, в отличие от Premire, вы можете применить эффект прямо на видео. Effects — Video Filters — Andy`s Effects — Elastic Aspect Classic. Поиграйтесь немного с настройками, у васч должно получиться примерно следующее:
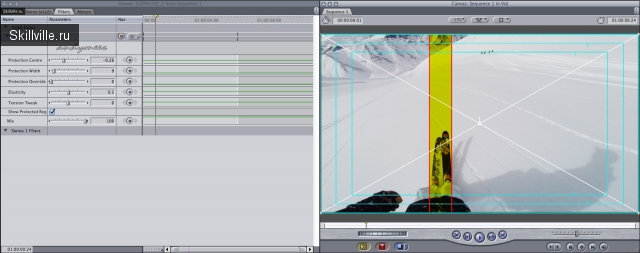
GoPro Studio
GoPro Studio очень просто использовать, но лучше обрабатывать те видео, которые требуют минимальной редакции, например, POV на лыжах, велосипеде, мотоцикле и т.д.
Сначала, импортируйте ваше 1440 или 960 видео. Добавьте его в Conversion List, конвертируйте и перейдите в Edit. Слева кликните на нужном видео. Справа снизу будут отображаться преднастройки. Кликните на те, что обозначены 4х3 Wide. Эти настройки автоматически конвертируют ваше видео в 1080Р т.е. добавят динамическое увеличение. Эти настройки обозначены H.Dynamic справа. Попробуйте перетащить ползунок влево для большего сжатия.
Если вы хотите дальше доработать видео, например, в Premiere или Final Cut, правый клик на видео в левом столбце и Reveal in Finder.
Дополнительные настройки
Растянуть на половину
Есть несколько дополнительных приемов, с помощью которых вы можете использовать вышеобозначенный плагин для улучшения картинки и на других видео.
Полу-растяжка — это прием, когда вы не хотите обрезать видео полностью, а вам необходимо вырезать, например, оказавшийся в углу кадра палец или часть крепления снизу. В Premiere, кликаете на нужном видео, далее Motion в эффектах и ищите опцию Scale Height, далее двигаете слайдер так, чтобы из кадра выпало то, что вам не нужно. Теперь, т.к. ваш кадр был сдвинут вертикально больше, защитная зона будет узкой и вытянутой. Вам нужно использовать Protection Override, чтобы растянуть ее горизонтально. Для этого примера я вертикальную настройку я выставил с 75% в 88%(т.е. идеальное значение для полурастяжки между 75% и 100% это 88). Защитную зону я выставил в 0.50.
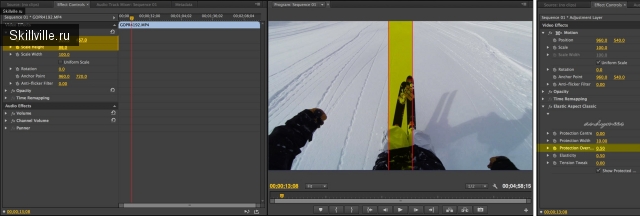
Если вы используете Final Cut 7.0, то на закладке Motion необходимо понизить значение Distortion с -33,33 до -20 постепенно(конечное значение зависит от вашего видео).Затем если у вас отмечены Wireframe + Image, то вы можете перетащить видео по вертикали.
Я всегда думаю, как максимально оптимизировать видео с соотношением 4:3 при конвертации в 16:9. Т.е. если в видео слишком много неба, я полу-растягиваю видео и обрезаю часть неба. Чем меньше вы делаете приближение(увеличиваете масштаб видео) и больше используете плагин для растяжки видео, тем более качественный материал вам удастся получить(т.е. чем больше пикселей в конечном кадре, тем лучше качество).
Растягивание с умом
Следующий шаг в освоении динамического растягивания — это изменение защитной зоны. Ниже вы можете увидеть, что обычное применение плагина(traditional stretch на картинке снизу) приводит к тому, что видео выглядит страшно т.е. не достаточно растянуть только середину видео. Однако, если я просто обрежу видео, вы увидите как много информации потеряется.
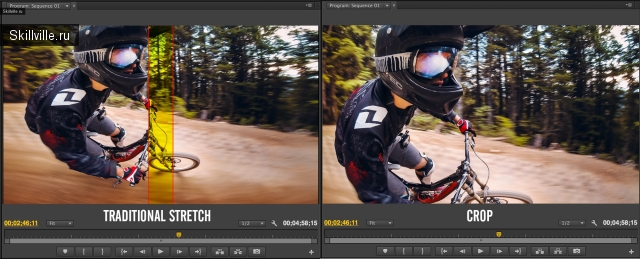
Смысл в том, чтобы поместить защитную зону туда, где важная информация на кадре, и растянуть другие области. В моем случае мне не так важно, что дорога будет немного растянута. Только не переусердствуйте, иначе дорога может выглядеть странно в движении. И чем больше ваша защитная зона, тем более растянутые края. Необходимо соблюдать баланс между этими настройками.
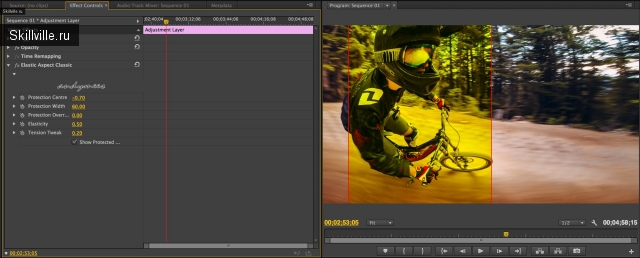
Когда снимать в режиме 4:3?
Теперь, когда вы знаете как обходиться с видео с соотношением 4:3, необходимо понять в каких ситуациях использовать его. Я использую 4:3 в двух ситуациях: во-первых, когда я абсолютно уверен, что необходим максимальный угол обзора и во-вторых, когда я не уверен где в кадре будет разворачиваться основное действие. Например, если камера у меня на голове или груди, я использую 1440.
Примеры динамического растягивания
Слева-направо: 4:3 материал -> обрезанный под 16:9 -> динамически растянутое видео.






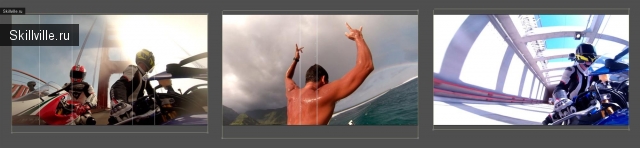
На последнем кадре изображена финальная версия после растягивание — и как вы можете заметить большинство кадров я не растягивал по максимуму. В основном я делал растягивание в половину и обрезал лишнее, или чуть растягивал вертикально, чтобы видео выглядело более естественно. На кадрах поездки на мотоциклах по мосту, я использовал защитную зону в двух местах! Один слой лежал над другим.
И наконец я добавил несколько кадров с HERO 3 с цветокоррекцией и финальной растяджкой, которые сняты при 4:3!










Перевод room402
Автор Abe Kislevitz

0 комментариев