Как сделать timelapse в Cineform
В статье David Newman довольно подробно описал как работает таймлэпс и как его сделать, но я решил выложить краткую инструкцию, чтобы не вчитываясь можно было бы быстро сесть и сделать его, а потом уже, если появится интерес, вчитаться.

Итак, для начала нужна определиться как вы будете снимать сам таймлэпс. Я хотел бы напомнить, что если во время съемки предполагается изменение освещения(или камера то будет обращена на свет, то нет), лучше использовать режим видео 4к 15 кадров в секунду(почему, можно узнать из статьи).
Материал готов. Приступаем к обработке.
Запускаем Cineform и в первом меню нажимаем на первый шаг Import.
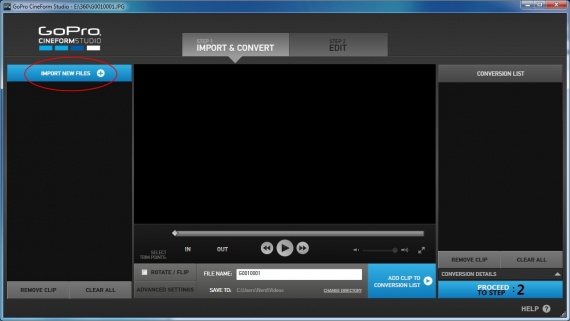
В появившемся окне слева выбираем Import new files и выбираем свой материал.
Важно! Все папки(папки, подпапки) не должны иметь русских символов, иначе будет возникать ошибка в Cineform!
И еще — если вы собираетесь использовать фото для таймлэпса, то достаточно выбрать только первую, а остальные программа подтянет сама!
Теперь ваш видеоматериал появился в левой колонке.
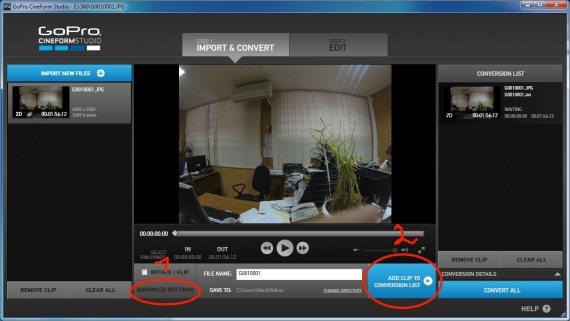
Снизу нажимаем Advanced settings(1) выбираем нужные настройки и затем жмем Add clip to conversion list(2).
Advanced settings что и как.
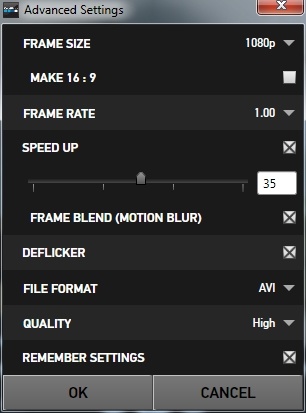
Frame size — размер видео после на выходе.
16:9 — соотношение сторон видео на выходе.
frame rate — частота кадров видео на выходе(больше служит для замедления видео чем ускорения).
Speed up — если нужно ускорить видео(т.е. аналог кнопки перемотки. вы ускоряете на столько, сколько хотите, а благодаря опции frame rate, ускоренное видео получается на выходе нужной вам частоты).
Frame blend — добавляет размытие движущихся предметов на видео(камера должна быть неподвижна, либо двигаться только ровно вперед или назад, иначе смазано будет все!). т.е. все что движется в кадре будет размыто!
В видео использовался Frame blend и Speed up 50.
Deflicker — призвана победить мерцание(при искусственном освещении).
File format — формат конечного видео файла.
Quality — качество на выходе.
Remember settings — запомнить настройки.
После выставления всех необходимых настроек, жмем Add clip to conversion list(2) и convert all(3).
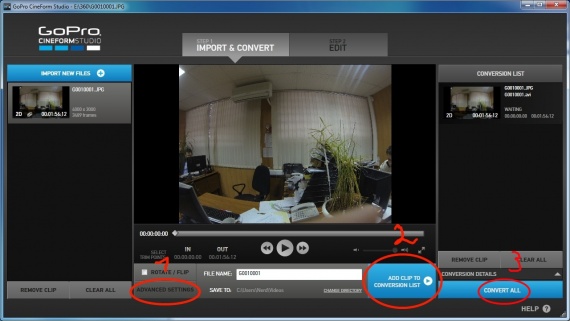
После этого можно будет посмотреть получившееся видео, если оно устраивает, то перейти ко 2 шагу цвето коррекции. Ну а затем пережать видео в подходящий видео формат.

Итак, для начала нужна определиться как вы будете снимать сам таймлэпс. Я хотел бы напомнить, что если во время съемки предполагается изменение освещения(или камера то будет обращена на свет, то нет), лучше использовать режим видео 4к 15 кадров в секунду(почему, можно узнать из статьи).
Материал готов. Приступаем к обработке.
Запускаем Cineform и в первом меню нажимаем на первый шаг Import.
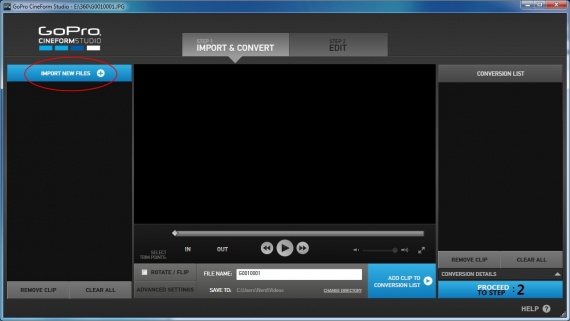
В появившемся окне слева выбираем Import new files и выбираем свой материал.
Важно! Все папки(папки, подпапки) не должны иметь русских символов, иначе будет возникать ошибка в Cineform!
И еще — если вы собираетесь использовать фото для таймлэпса, то достаточно выбрать только первую, а остальные программа подтянет сама!
Теперь ваш видеоматериал появился в левой колонке.
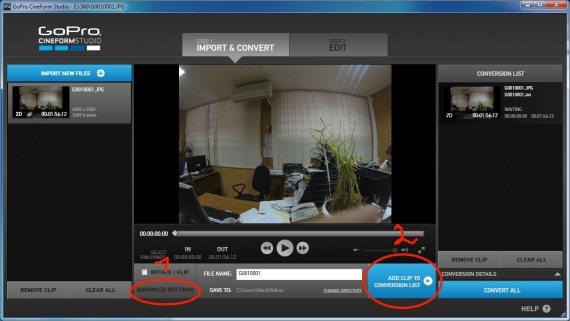
Снизу нажимаем Advanced settings(1) выбираем нужные настройки и затем жмем Add clip to conversion list(2).
Advanced settings что и как.
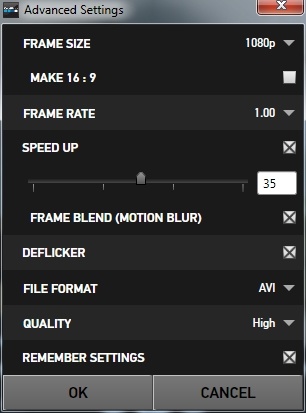
Frame size — размер видео после на выходе.
16:9 — соотношение сторон видео на выходе.
frame rate — частота кадров видео на выходе(больше служит для замедления видео чем ускорения).
Speed up — если нужно ускорить видео(т.е. аналог кнопки перемотки. вы ускоряете на столько, сколько хотите, а благодаря опции frame rate, ускоренное видео получается на выходе нужной вам частоты).
Frame blend — добавляет размытие движущихся предметов на видео(камера должна быть неподвижна, либо двигаться только ровно вперед или назад, иначе смазано будет все!). т.е. все что движется в кадре будет размыто!
В видео использовался Frame blend и Speed up 50.
Deflicker — призвана победить мерцание(при искусственном освещении).
File format — формат конечного видео файла.
Quality — качество на выходе.
Remember settings — запомнить настройки.
После выставления всех необходимых настроек, жмем Add clip to conversion list(2) и convert all(3).
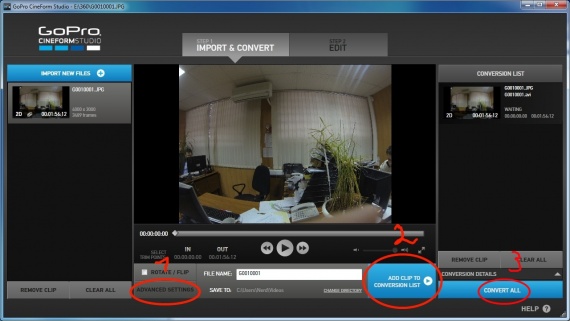
После этого можно будет посмотреть получившееся видео, если оно устраивает, то перейти ко 2 шагу цвето коррекции. Ну а затем пережать видео в подходящий видео формат.

0 комментариев