Как сделать Timelapse в After Effects
Несомненно самым простым способом сделать таймлэпс является программа CineForm, где буквально в 2 клика можно сделать видео из сделанных фото. Однако, у некоторых CineFrorm просто отказывается работать, да и возможностей не так много как в After effects, поэтому я решил что такой урок будет просто необходим(рассматриваем пример таймлэпса из фото).

1. Запустите AE и создайте новый проект File-New-New project.
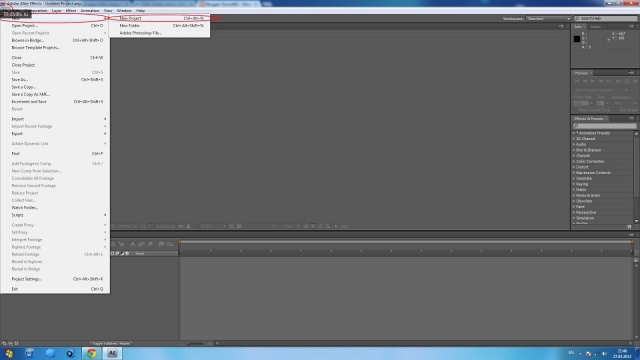
2. File-Project settings. Там измените depth: 16-bit sRGB и отметьте Quicktime Gamma legacy и blend 1.0 Gamma.
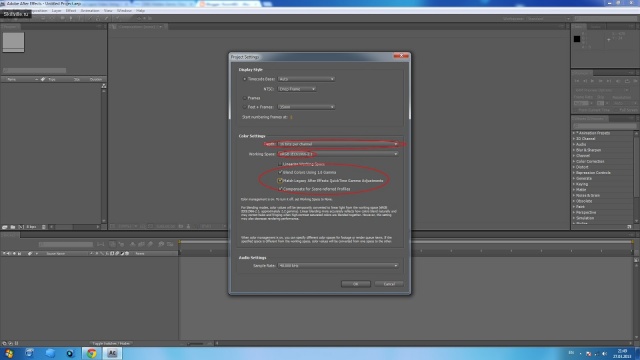
3. Далее File-Import-File.
4. Выберите только первое изображение, должно быть написано «Import as Footage». Там будет выпадающее окошко в котором должно быть написано «JPEG Sequence». Нажмите «Open».
Обычно я выставляю 24 кадра в секунду для импорта. Проверьте, чтобы у вас Import settngs были поставлены на 24 или сколько вам нужно. По умолчанию там 30(поменять можно нажав на верхней панели Edit-Preferences-Import).
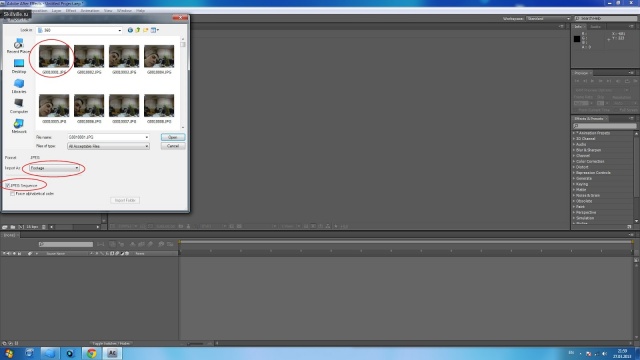
5. Теперь перетащите ваш отснятый материал на Composition. Новый проект откроется с настройками вашего отснятого материала.

6. На панели Composition, найдите в верхнем правом углу иконку, выглядит как 4 горизонтальных палочки, нажмите на нее. Выберите «Composition Settings» из выпадающего меню. Выберите «HDTV 1080 24» — например. Нажмите ОК.
Теперь в окне предпросмотра вы увидите супер увеличенное видео.
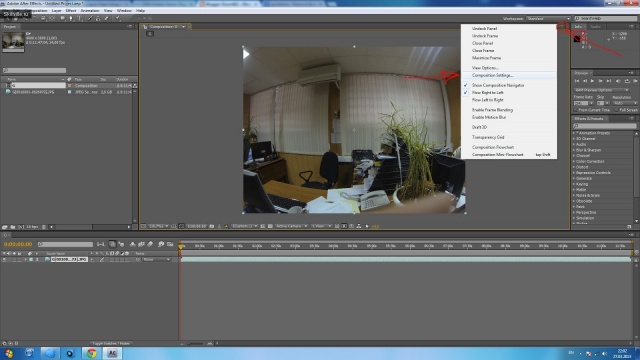
7. В окошке слева вам нужно нажать на небольшую стрелочку, после чего появится подменю Transform. Используйте Scale и Position для того чтобы ваше видео подошло к окошку 1920х1080. Теперь можно рендерить или сначала наложить эффекты.
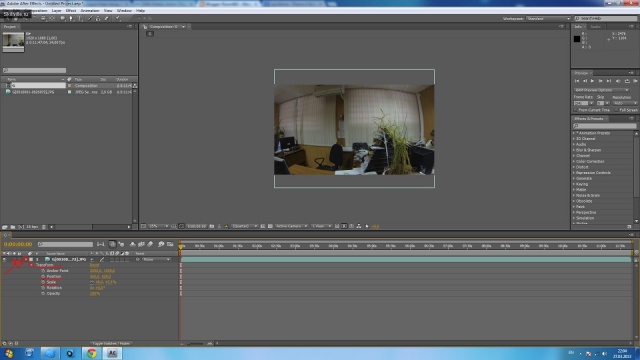
8. Ну и все. File-export. Выбираете нужный формат видео на выходе и пускаете рендеринг.

1. Запустите AE и создайте новый проект File-New-New project.
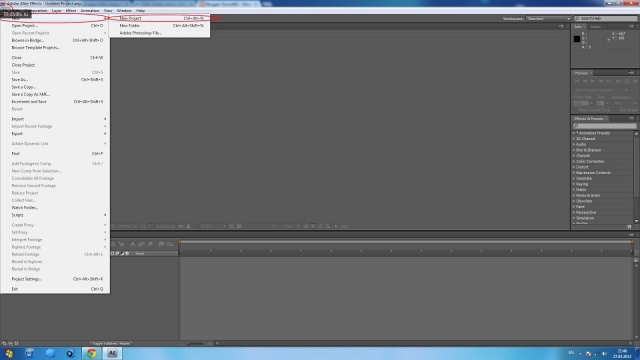
2. File-Project settings. Там измените depth: 16-bit sRGB и отметьте Quicktime Gamma legacy и blend 1.0 Gamma.
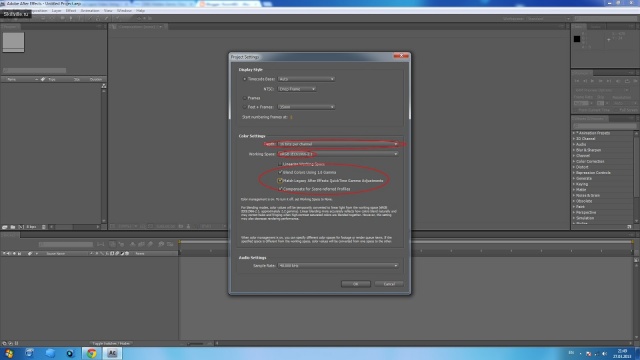
3. Далее File-Import-File.
4. Выберите только первое изображение, должно быть написано «Import as Footage». Там будет выпадающее окошко в котором должно быть написано «JPEG Sequence». Нажмите «Open».
Обычно я выставляю 24 кадра в секунду для импорта. Проверьте, чтобы у вас Import settngs были поставлены на 24 или сколько вам нужно. По умолчанию там 30(поменять можно нажав на верхней панели Edit-Preferences-Import).
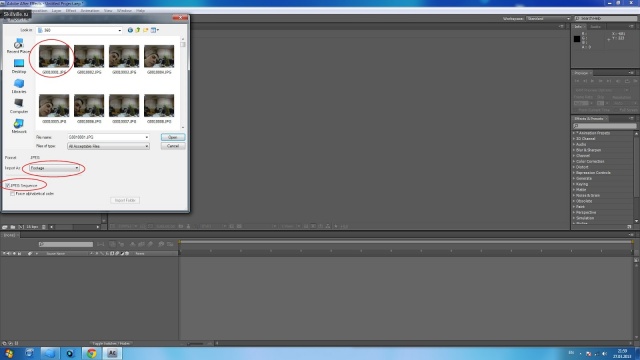
5. Теперь перетащите ваш отснятый материал на Composition. Новый проект откроется с настройками вашего отснятого материала.

6. На панели Composition, найдите в верхнем правом углу иконку, выглядит как 4 горизонтальных палочки, нажмите на нее. Выберите «Composition Settings» из выпадающего меню. Выберите «HDTV 1080 24» — например. Нажмите ОК.
Теперь в окне предпросмотра вы увидите супер увеличенное видео.
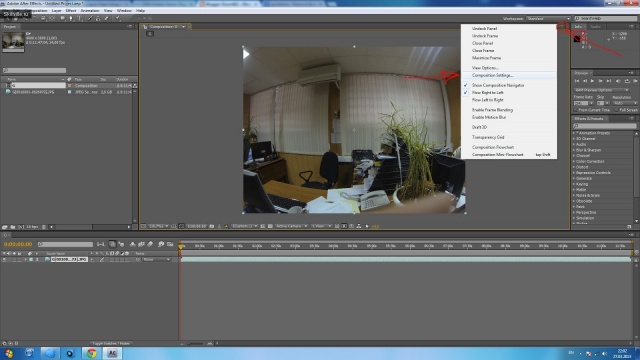
7. В окошке слева вам нужно нажать на небольшую стрелочку, после чего появится подменю Transform. Используйте Scale и Position для того чтобы ваше видео подошло к окошку 1920х1080. Теперь можно рендерить или сначала наложить эффекты.
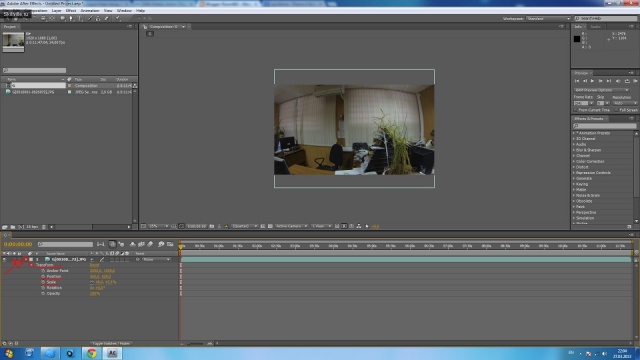
8. Ну и все. File-export. Выбираете нужный формат видео на выходе и пускаете рендеринг.

0 комментариев