Инструкция по GoPro Studio (CineForm 2.0)
В этой статье я рассмотрел только самые необходимые функции программы GoPro Sudio, которыми я пользуюсь (точнее я пользуюсь только первой частью). Я не вижу смысла вдаваться в подробности видеоредактирования или видеомонтажа на основе этой программы т.к. это удобнее делать в других профессиональных продуктах (Sony Vegas, Premiere, Final Cut и т.д.) инструкции по которым я выложу позднее.

Запустив программу вы увидите окно, как ниже на скриншоте. Чтобы добавить видео файлы необходимо кликнуть слева вверху кнопочку «import new files»(1).
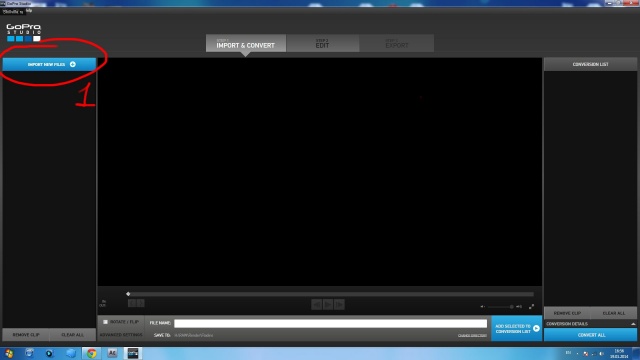
После этого откроется окно, в котором вы сможете выбрать все необходимые видео файлы.
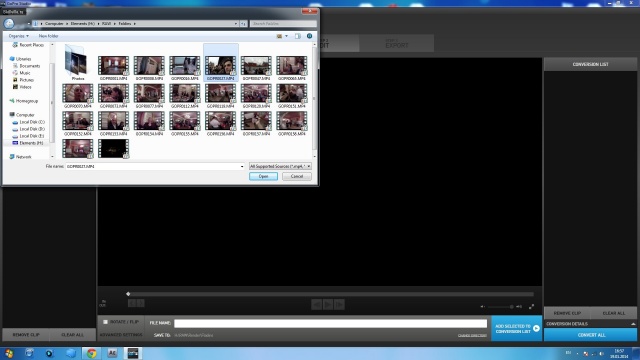
После того, как вы добавили в левую колонку все необходимые видеофайлы, необходимо определиться с настройками конвертации. Кликните внизу «Advanced settings».
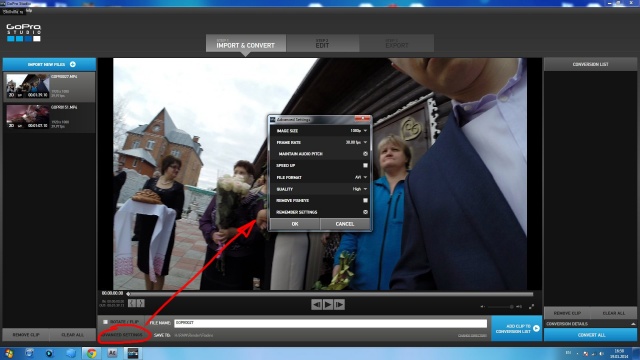
Image size — размер видео (если выбираете Source, то разрешение останется без изменения).
frame rate — частота кадров видео.
Maintain audio pitch — сохранять звук при конвертации (т.е. можно сделать конвертацию)
Speed up — если нужно ускорить видео(т.е. аналог кнопки перемотки. вы ускоряете на столько, сколько хотите, а благодаря опции frame rate, ускоренное видео получается на выходе нужной вам частоты).
Frame blend — добавляет размытие движущихся предметов на видео(камера должна быть неподвижна, либо двигаться только ровно вперед или назад, иначе смазано будет все!). т.е. все что движется в кадре будет размыто!
File format — формат конечного видео файла (я люблю работать с AVI).
Quality — качество на выходе.
Remember settings — запомнить настройки.
После того, как выставили все настройки, выделяем необходимые видео слева в столбце и снизу справа жмем на «add clip to conversion list».
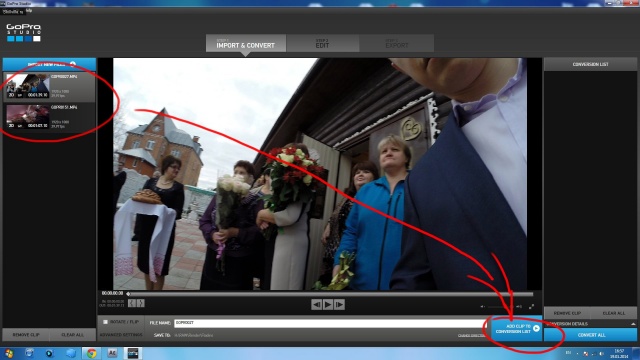
В правом столбце отображаются видео, которые вы собираетесь конвертировать. Перед началом выставите место, куда вы их сохраняете (1) и проверьте настройки (2). Если все нормально, то жмите справа внизу кнопку «Convert All» и видео начнут по-очереди конвертироваться.
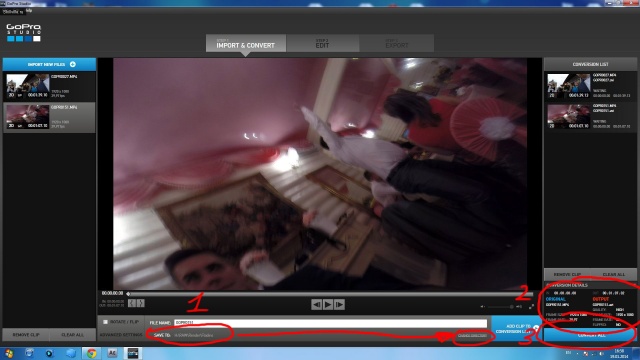
Конвертацию можно считать оконченной, когда напротив каждого видео будет написано «Complete», а кнопочка «Convert all» превратится в кнопку «PROCEED TO STEP 2». Теперь жмем на эту самую кнопку.
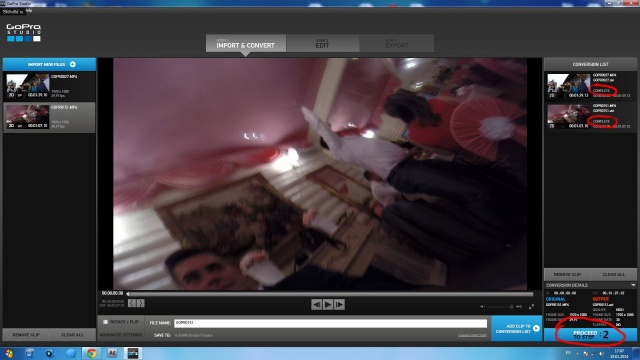
Я обычно на этом этапе заканчиваю работу с GoPro Studio и открываю Premiere или Sony Vegas и продолжаю работу уже там.
Перед нами открывается меню выбора шаблонов. Для начала рекомендую выбрать пустой шаблон (тот что справа и без картинки) и сделать видео в нем, а затем уже экспериментировать с готовыми. Жмем кнопочку «Create» справа внизу.
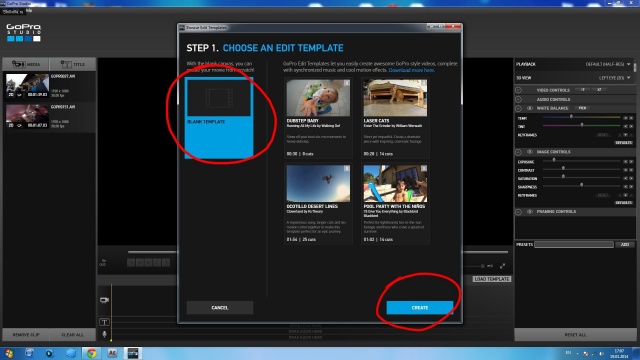
Затем откроется несколько окон с подсказками. Жмите везде 'Next'.
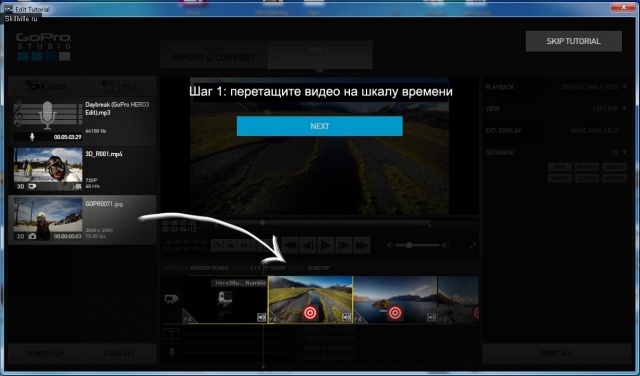
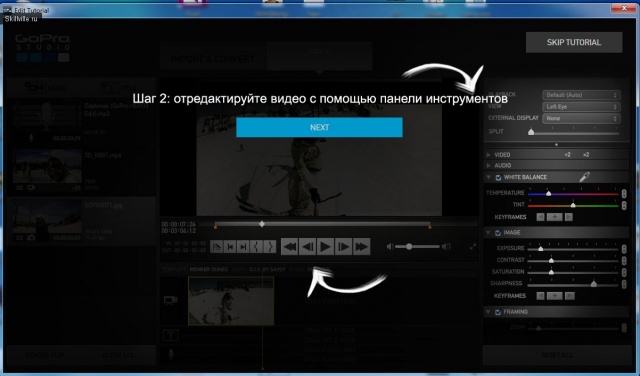
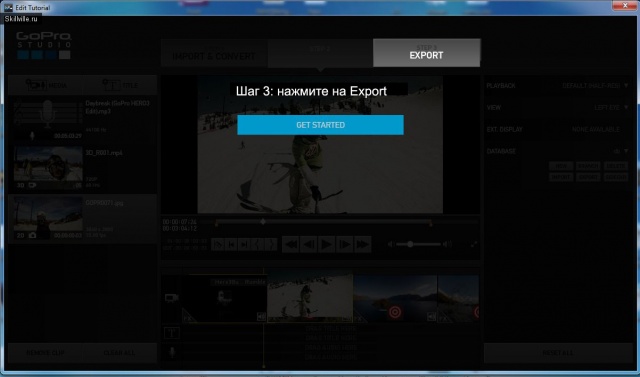
Перетаскиваем видео вниз, на шкалу времени. Т.е. на этой шкале вы можете размещать видео файлы как угодно, можете так же обрезать их, накладывать звук и эффекты. Я подробно остановлюсь именно на эффектах т.к. обрезать и склеивать видеофайлы намного удобнее в других программах, а т.к. логика работы одна и та же, то прочитав статью про монтаж видео в Premiere, вы легко его освоите и в GoPro Studio (но делать будете только в Premiere).
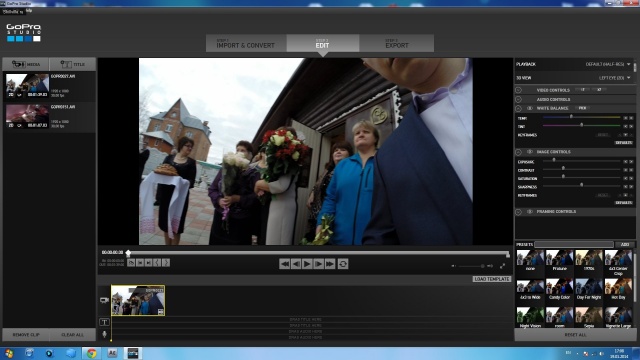
Итак, обратимся к правой панели инструментов.
Playback — отвечает за качество видео в окне предпросмотра (то, что вы видите в центре экрана сейчас). Если видео тормозит при проигрывании, можно попробовать снизить качество, чтобы добиться нужных результатов.
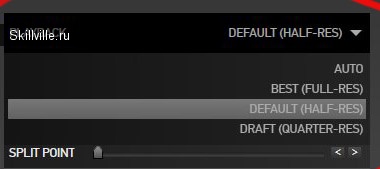
Video/Audio controls — аудио-видео настройки вашего видео. В видео можно увеличить/уменьшить скорость воспроизведения (speed) и настроить время появления (Fade in) и угасания (Fade out) видео. В настройках звука можно установить громкость звука (Level), а так же время появления (Fade in) и затухания (Fade out) аудио ряда.
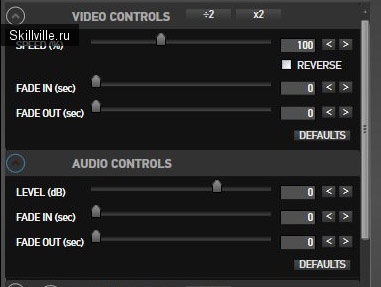
White balance — устанавливает баланс белого цвета. С помощью кнопочки «Pick» можно выбрать какой цвет считать за белый прямо на кадре. Попробуйте поиграть с параметрами Tint и Temp. Всегда можно возвратить настройки в исходную позицию, кликнув «Reset».
Image controls — настройка изображения. Двигайте ползунки, для получения необходимого качества видеоряда. Exposure (выдержка), Contrast (Контрастность), Saturation (Насыщенность), Sharpness (четкость).
С помощью параметра Keyframes вы применяете настройки не ко всему видео, а к части видео файла: жмите плюсик и выставляйте на шкале времени границы, в пределах которых необходимо применять эти настройки. Если вы не используете Keyframe, то настройки применяются ко всему видеофайлу.
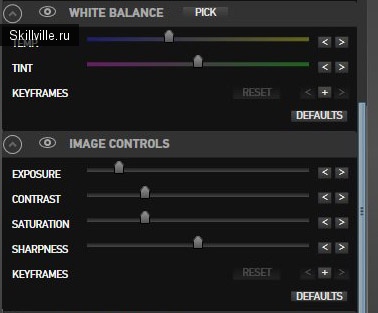
Framing controls — отвечает за смещение видео на экране.
Zoom (увеличение/уменьшение), Horizontal (смещение влево/вправо), Vertical (смещение вверх/вниз), Rotation (вращение).
H.ZOOM и H.DYNAMIC — два очень интересных параметра, отвечающих за умные искажения. Про них написана целая отдельная статья, рекомендую предварительно ознакомиться с ней.
Presets — это преднастроенные светофильтры. Достаточно кликнуть на один из них и вы увидите его в действии. Внимание: если кликнуть подряд на несколько, то все наложатся сразу! Чтобы сбросить фильтры, кликните «Reset All» внизу.
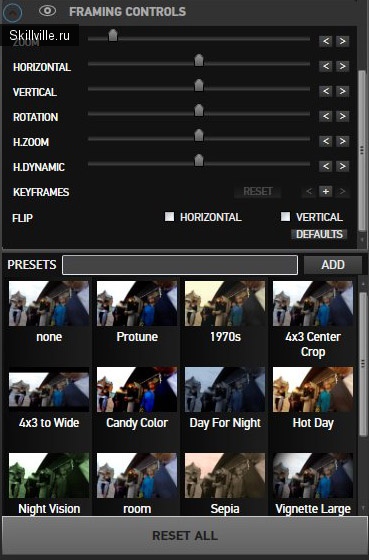
После того, как закончите с настройками, кликните на кнопочке сверху «Step 3 EXPORT». Откроется окно настроек для конвертации видео. Здесь все логично:
Youtube/Vimeo — видеофайл для загрузки на youtube/Vimeo.
Mobile Device — для телефона или планшета.
HD 720/1080 — видео формата 1080 или 720.
Archive/Edit — максимальное качество для последующего редактирования.
Custom — ручная настройка.
Если не нужны специальные настройки, выбирайте HD 1080.
Для начала конвертации жмите «Export».
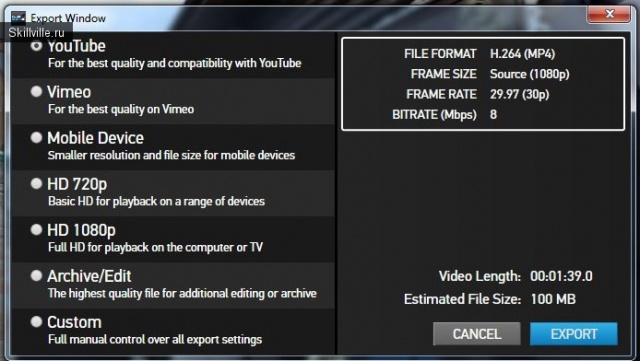
После конвертации ваши видео файлы будут готовы для просмотра! Я постарался описать все как можно подробнее, но если что-то не понятно, то задавайте вопросы!
P.S. После обновления на новую версию программы или обновления системы до Windows 8.1 начинают возникать непонятные ошибки! Пока очень много случаев, что GoPro Studio не работает под Windows 8. Ждем исправления ситуации!

Часть 1
Запустив программу вы увидите окно, как ниже на скриншоте. Чтобы добавить видео файлы необходимо кликнуть слева вверху кнопочку «import new files»(1).
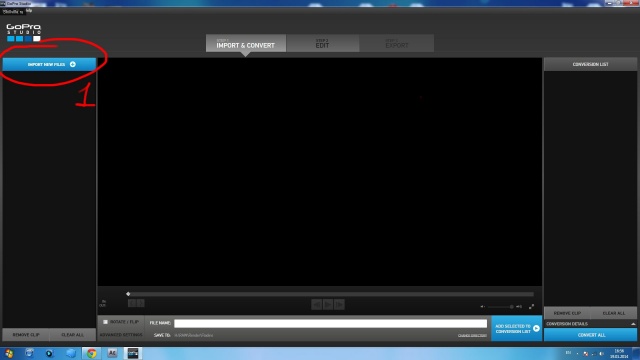
После этого откроется окно, в котором вы сможете выбрать все необходимые видео файлы.
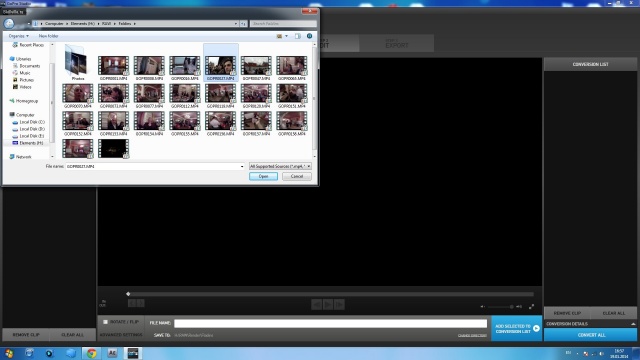
После того, как вы добавили в левую колонку все необходимые видеофайлы, необходимо определиться с настройками конвертации. Кликните внизу «Advanced settings».
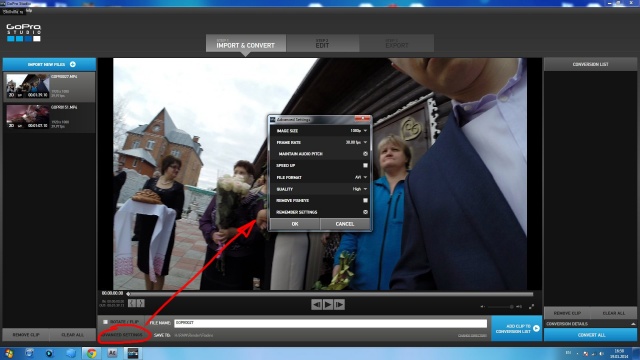
Image size — размер видео (если выбираете Source, то разрешение останется без изменения).
frame rate — частота кадров видео.
Maintain audio pitch — сохранять звук при конвертации (т.е. можно сделать конвертацию)
Speed up — если нужно ускорить видео(т.е. аналог кнопки перемотки. вы ускоряете на столько, сколько хотите, а благодаря опции frame rate, ускоренное видео получается на выходе нужной вам частоты).
Frame blend — добавляет размытие движущихся предметов на видео(камера должна быть неподвижна, либо двигаться только ровно вперед или назад, иначе смазано будет все!). т.е. все что движется в кадре будет размыто!
File format — формат конечного видео файла (я люблю работать с AVI).
Quality — качество на выходе.
Remember settings — запомнить настройки.
После того, как выставили все настройки, выделяем необходимые видео слева в столбце и снизу справа жмем на «add clip to conversion list».
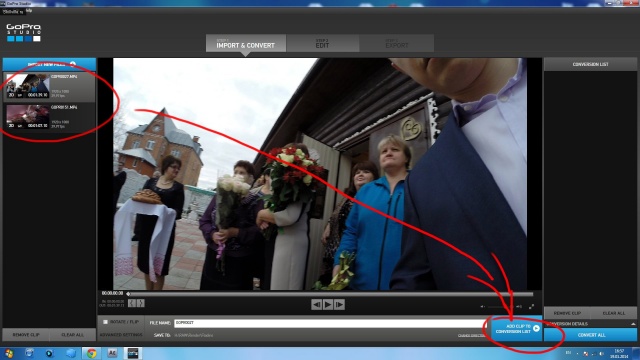
В правом столбце отображаются видео, которые вы собираетесь конвертировать. Перед началом выставите место, куда вы их сохраняете (1) и проверьте настройки (2). Если все нормально, то жмите справа внизу кнопку «Convert All» и видео начнут по-очереди конвертироваться.
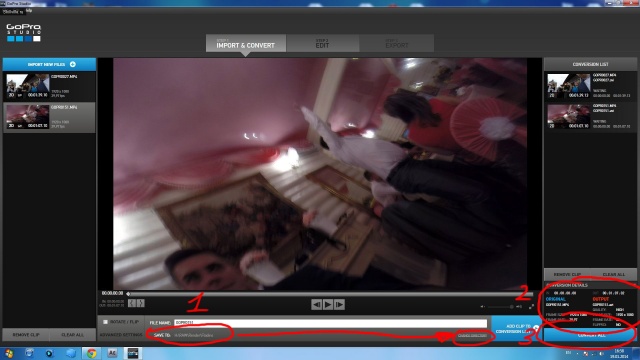
Конвертацию можно считать оконченной, когда напротив каждого видео будет написано «Complete», а кнопочка «Convert all» превратится в кнопку «PROCEED TO STEP 2». Теперь жмем на эту самую кнопку.
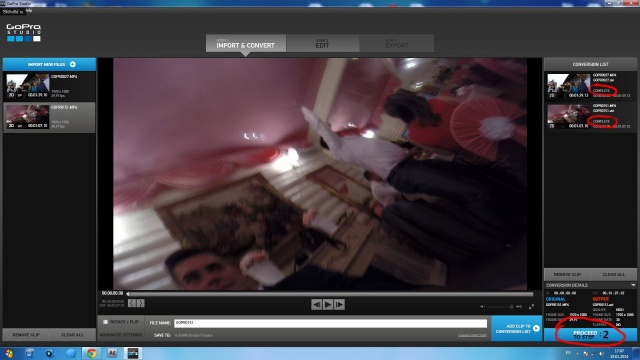
Я обычно на этом этапе заканчиваю работу с GoPro Studio и открываю Premiere или Sony Vegas и продолжаю работу уже там.
Часть 2
Перед нами открывается меню выбора шаблонов. Для начала рекомендую выбрать пустой шаблон (тот что справа и без картинки) и сделать видео в нем, а затем уже экспериментировать с готовыми. Жмем кнопочку «Create» справа внизу.
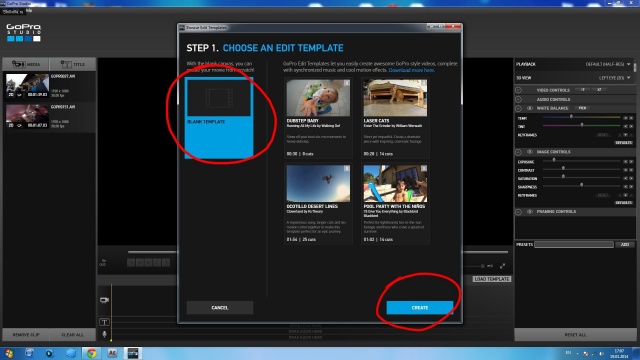
Затем откроется несколько окон с подсказками. Жмите везде 'Next'.
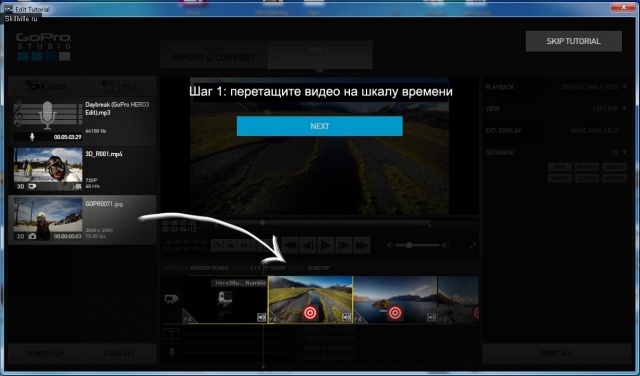
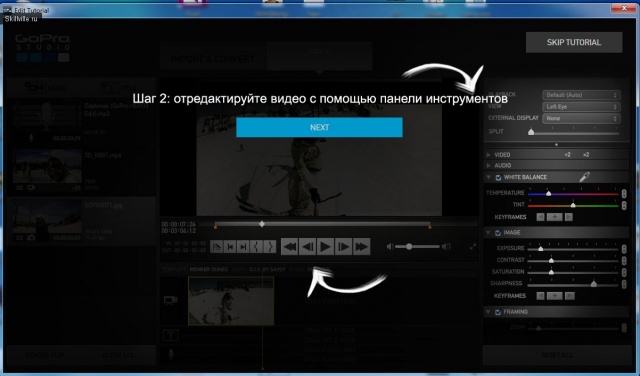
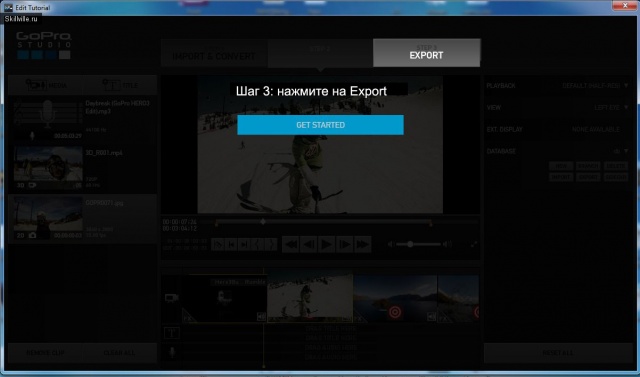
Перетаскиваем видео вниз, на шкалу времени. Т.е. на этой шкале вы можете размещать видео файлы как угодно, можете так же обрезать их, накладывать звук и эффекты. Я подробно остановлюсь именно на эффектах т.к. обрезать и склеивать видеофайлы намного удобнее в других программах, а т.к. логика работы одна и та же, то прочитав статью про монтаж видео в Premiere, вы легко его освоите и в GoPro Studio (но делать будете только в Premiere).
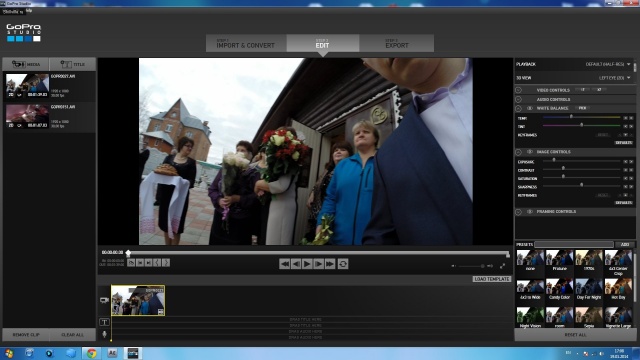
Итак, обратимся к правой панели инструментов.
Playback — отвечает за качество видео в окне предпросмотра (то, что вы видите в центре экрана сейчас). Если видео тормозит при проигрывании, можно попробовать снизить качество, чтобы добиться нужных результатов.
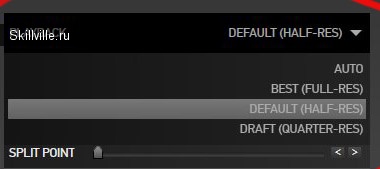
Video/Audio controls — аудио-видео настройки вашего видео. В видео можно увеличить/уменьшить скорость воспроизведения (speed) и настроить время появления (Fade in) и угасания (Fade out) видео. В настройках звука можно установить громкость звука (Level), а так же время появления (Fade in) и затухания (Fade out) аудио ряда.
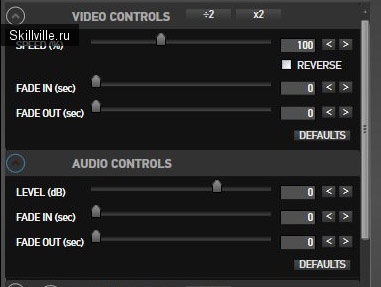
White balance — устанавливает баланс белого цвета. С помощью кнопочки «Pick» можно выбрать какой цвет считать за белый прямо на кадре. Попробуйте поиграть с параметрами Tint и Temp. Всегда можно возвратить настройки в исходную позицию, кликнув «Reset».
Image controls — настройка изображения. Двигайте ползунки, для получения необходимого качества видеоряда. Exposure (выдержка), Contrast (Контрастность), Saturation (Насыщенность), Sharpness (четкость).
С помощью параметра Keyframes вы применяете настройки не ко всему видео, а к части видео файла: жмите плюсик и выставляйте на шкале времени границы, в пределах которых необходимо применять эти настройки. Если вы не используете Keyframe, то настройки применяются ко всему видеофайлу.
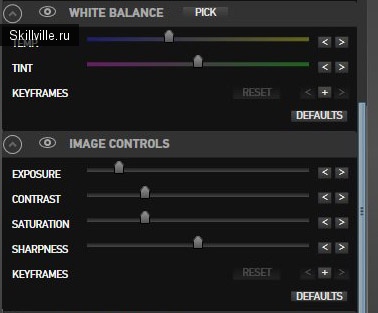
Framing controls — отвечает за смещение видео на экране.
Zoom (увеличение/уменьшение), Horizontal (смещение влево/вправо), Vertical (смещение вверх/вниз), Rotation (вращение).
H.ZOOM и H.DYNAMIC — два очень интересных параметра, отвечающих за умные искажения. Про них написана целая отдельная статья, рекомендую предварительно ознакомиться с ней.
Presets — это преднастроенные светофильтры. Достаточно кликнуть на один из них и вы увидите его в действии. Внимание: если кликнуть подряд на несколько, то все наложатся сразу! Чтобы сбросить фильтры, кликните «Reset All» внизу.
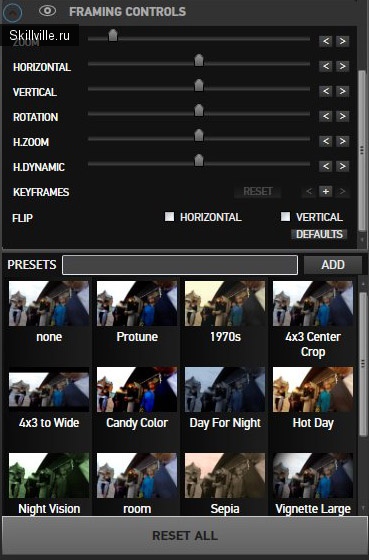
Часть 3
После того, как закончите с настройками, кликните на кнопочке сверху «Step 3 EXPORT». Откроется окно настроек для конвертации видео. Здесь все логично:
Youtube/Vimeo — видеофайл для загрузки на youtube/Vimeo.
Mobile Device — для телефона или планшета.
HD 720/1080 — видео формата 1080 или 720.
Archive/Edit — максимальное качество для последующего редактирования.
Custom — ручная настройка.
Если не нужны специальные настройки, выбирайте HD 1080.
Для начала конвертации жмите «Export».
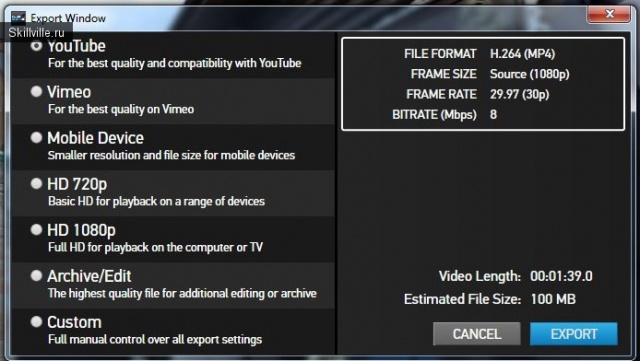
После конвертации ваши видео файлы будут готовы для просмотра! Я постарался описать все как можно подробнее, но если что-то не понятно, то задавайте вопросы!
P.S. После обновления на новую версию программы или обновления системы до Windows 8.1 начинают возникать непонятные ошибки! Пока очень много случаев, что GoPro Studio не работает под Windows 8. Ждем исправления ситуации!

27 комментариев
Во-первых, быстродействие при монтаже. Имея слабый компьютер, я столкнулся с такой неприятностью, что без обработки в CineFrom, сильно тормозит предпросмотр в Vegas (да, есть предпросмотр через shift+, но он тоже дольше грузит, если видео не разжато). Соответственно работа, вообще, медленнее происходит. Но, возможно, на мощных машинах такой проблемы нет вообще.
Второй аспект это конечное качество видео. Разработчики GoPro уверены в том, что цветокоррекцию необходимо производить именно на разжатом видео (именно поэтому логика работы программы CineFrom выстроена таким образом: конвертируем — цветокоррекция — конвертируем). Но я не профессионал, я не работаю с продуктами, типа Davinci Resolve, да и в AE я только учусь делать цветокоррекцию, поэтому мне сложно судить о разнице в качестве между обработанными видеофайлами и сжатыми. Возможно кто-то, кто работает с цветокоррекцией подтвердит или опровергнет мои слова.
Ещё при открытии программы запрашивает установку QuickTime, но он не устанавливается, т.к.идёт только для виндовс виста и 7.
По поводу других программ, читал не все распознают МР4, Сони Вегас например. Как с этим быть?
Чтобы импортировались файлы в Studio — оказывается нужно сперва переименовать все папки на пути на англ.
Теперь другой затык — после создания листа для конвертации при нажатии «конвертировать всё»(и любой другой кнопки) программа просто вылетает и закрывается.
Видно не судьба.